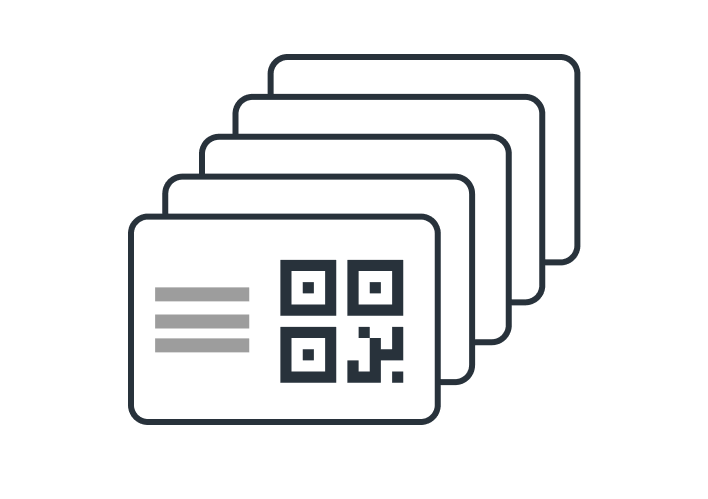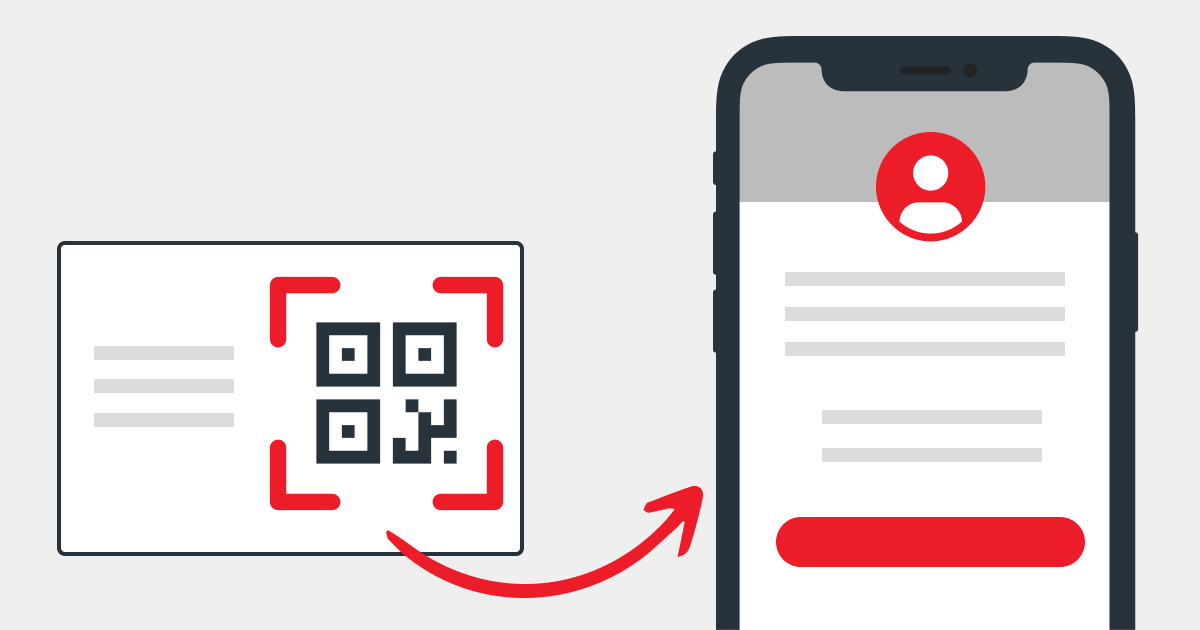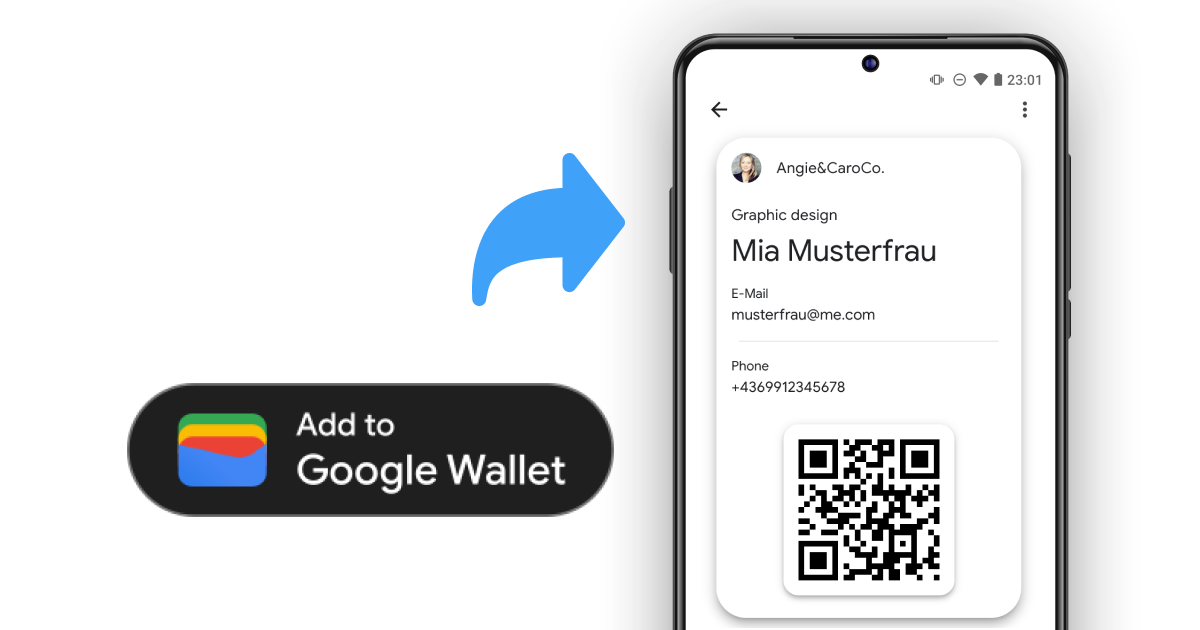Digital Business Cards for your Apple Wallet

- Can I view my Apple Wallet Pass on Windows?
- Can I use a static vCard QR Code for Apple Wallet Passes?
- My name is truncated on the Wallet Pass. How can I fix it?
- My company logo is disappearing into the background of the Wallet Pass. How can this issue be resolved?
- Can I set the text and background color uniformly for all Wallet Passes?
What is the Apple Wallet?
Apple wallet is a digital wallet application that can store your credit or debit cards, event tickets, car keys, driver's license and even your Business Card.
How can I open the wallet?
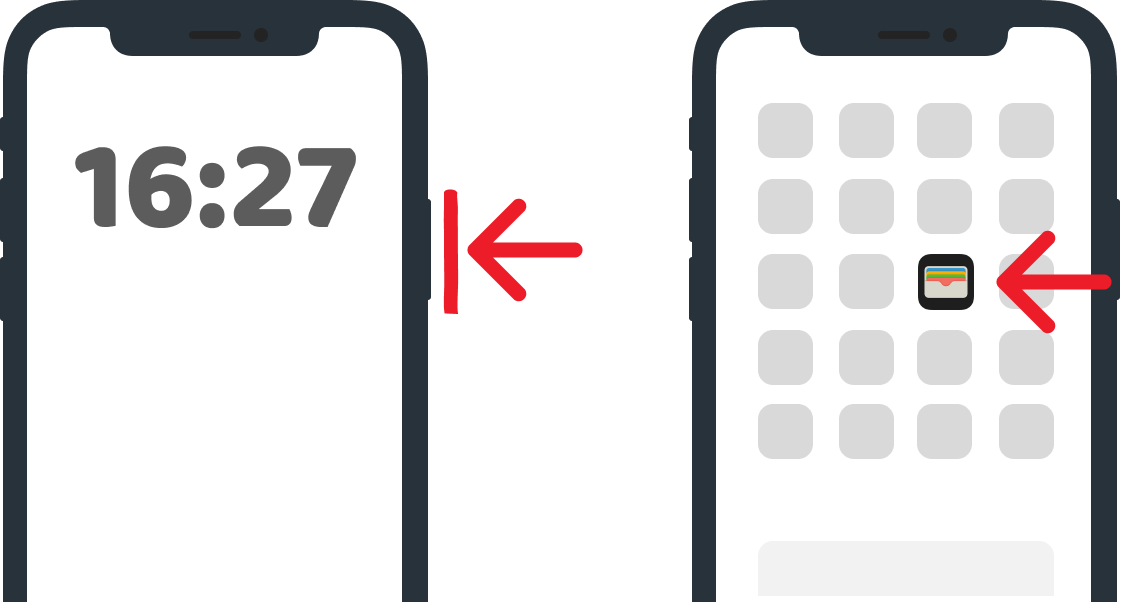
Double Tap on your iPhone
You can access your Apple Wallet by double-pressing the Side button without unlocking your iPhone.
App Icon
The other way to access your Apple Wallet is by unlocking your iPhone and clicking on the Apple Wallet icon on the home screen.
What is a Digital Business Card?
A Digital Business Card is a landing page that contains your contact data and additional information about your business.
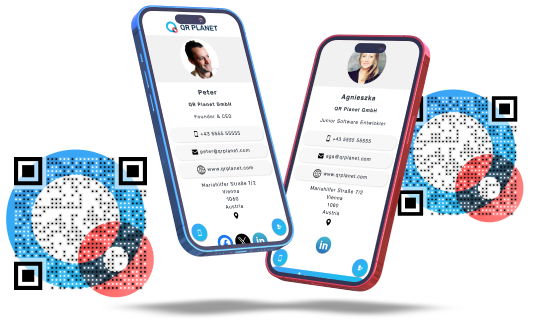
How do I move a digital Business Card into my Apple Wallet?
1. Create a digital Business Card
Login to your account to create a new Business Card or use an existing one.
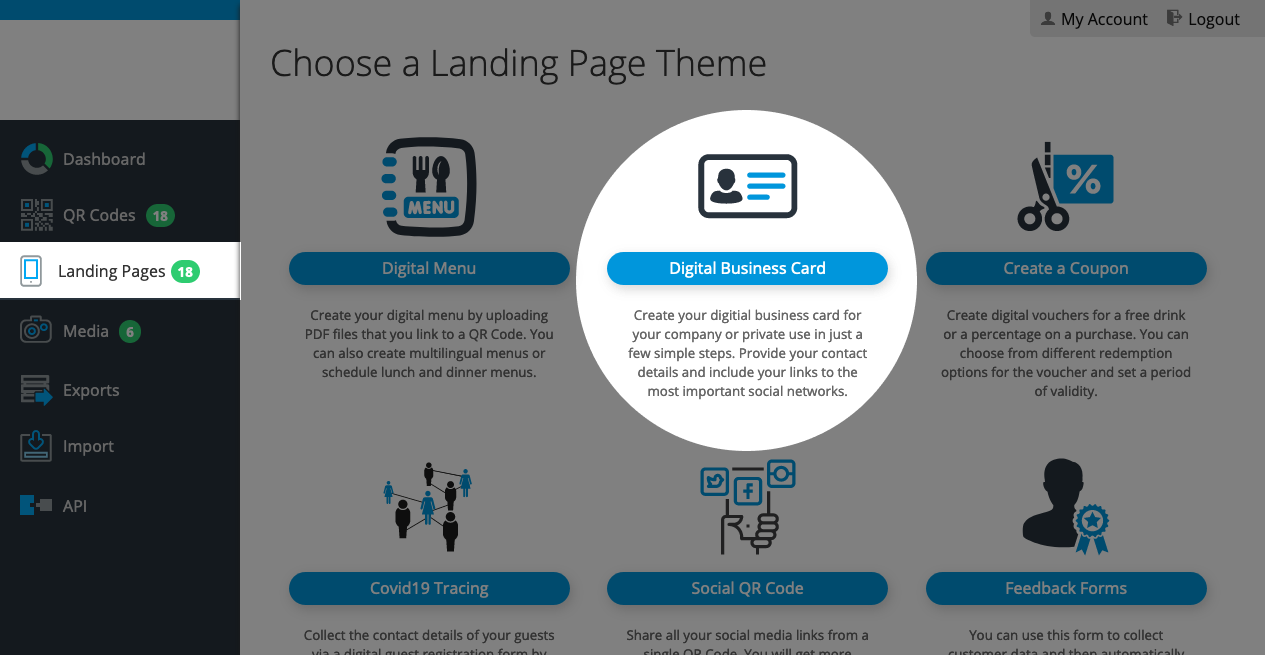
2. Configure Wallet Pass
In the Business Card editor click on the Wallet Pass section.
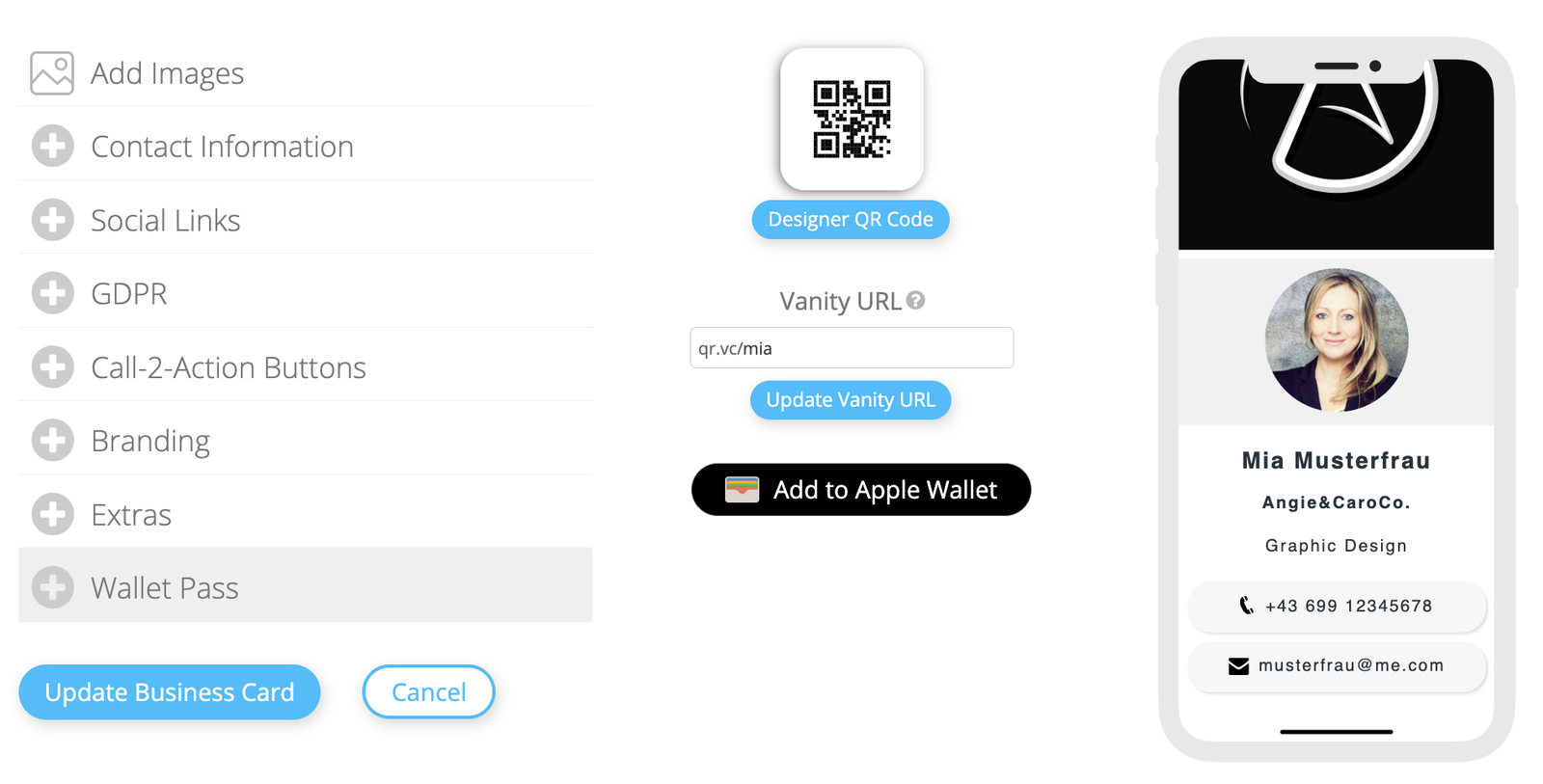
Within this interface, you can make adjustments to your wallet's appearance, specifically pertaining to the font and background color.
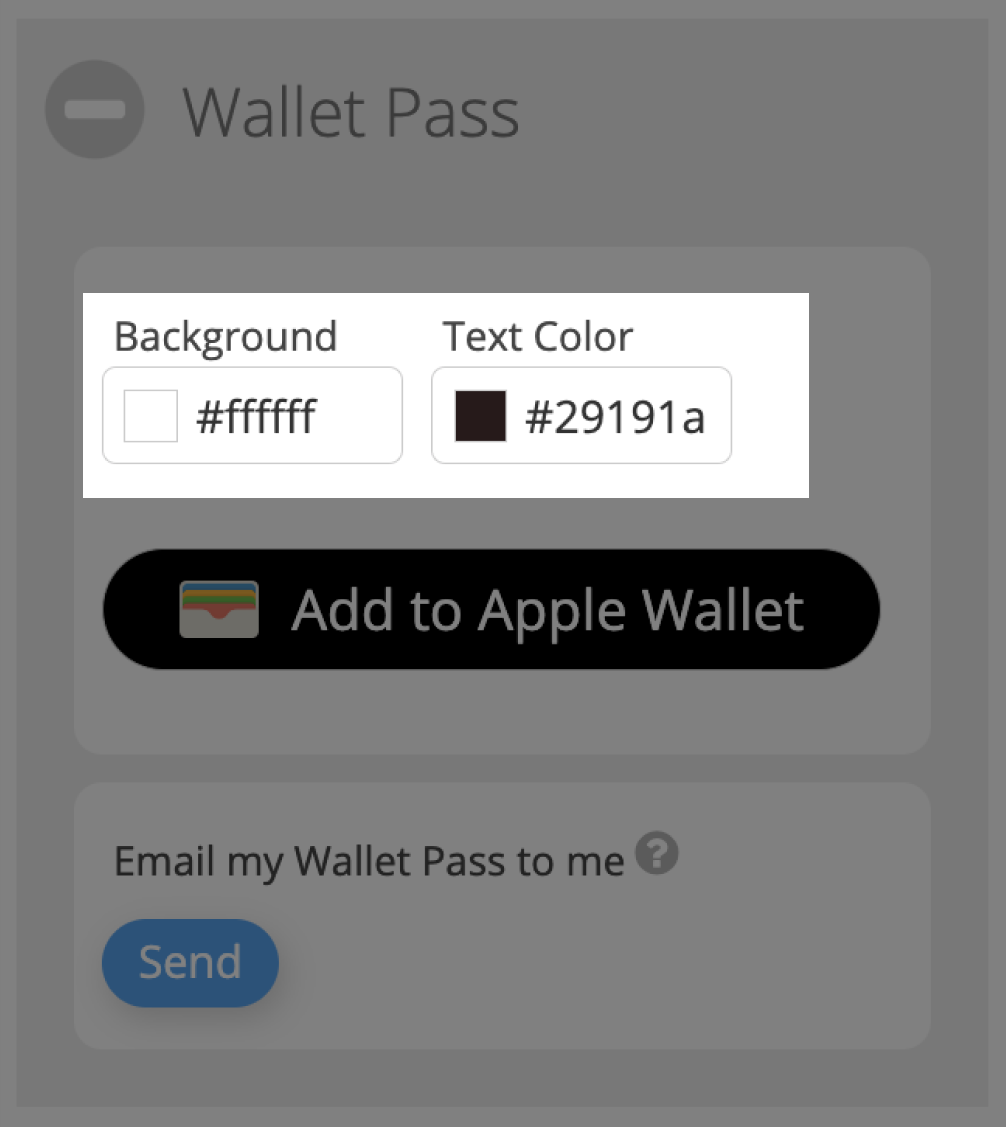
Please note, that the input fields for background and font color come pre-filled with colors derived from the branding area of your Business Card. However, you have the flexibility to substitute these pre-filled colors with alternatives of your preference at any given time.
3. Download or send Wallet Pass
You can now download the Wallet Pass by clicking the Add to Apple Wallet button.
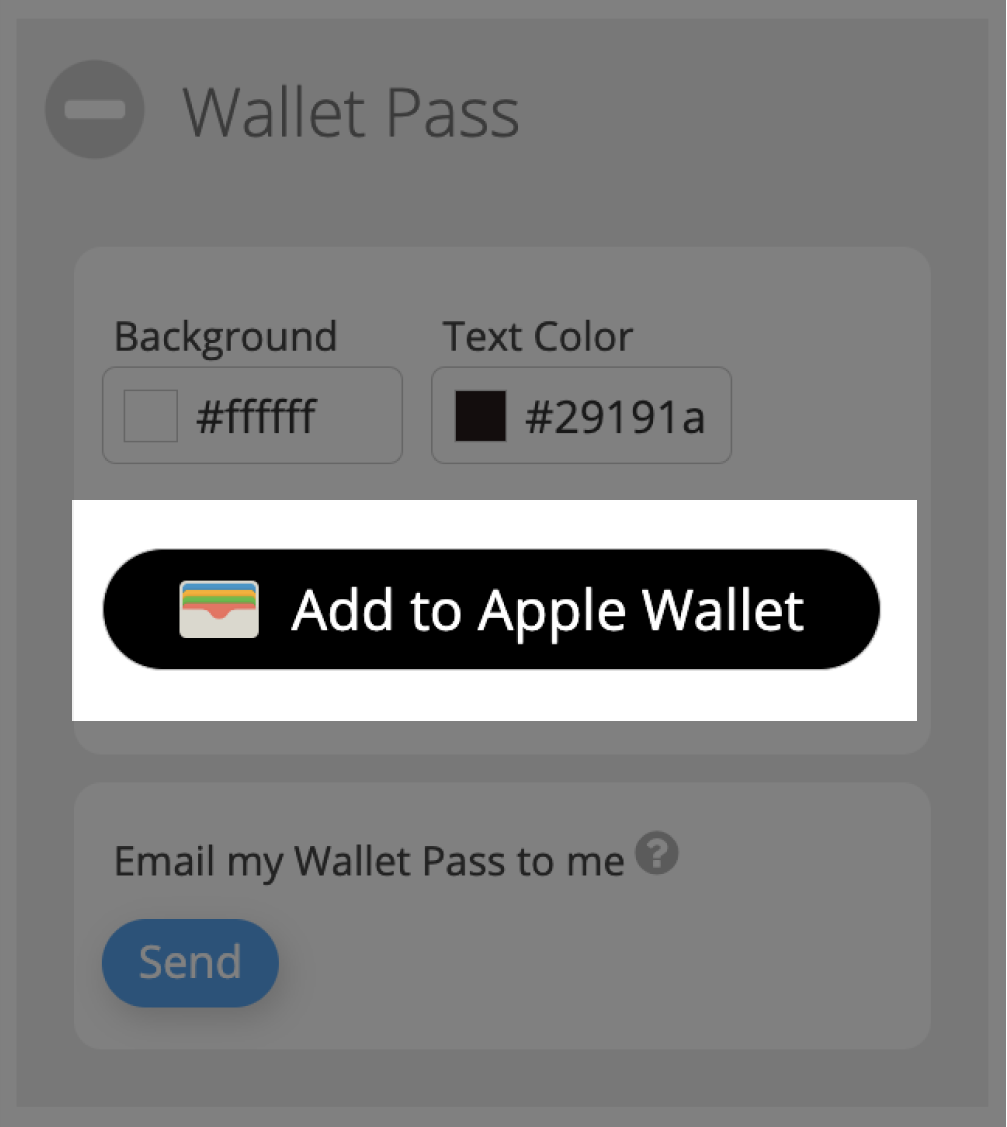
Alternatively you can email you the Wallet Pass by clicking the Send button. Please note that the email can only be sent once a day. Open the email on your smartphone and follow the instructions.
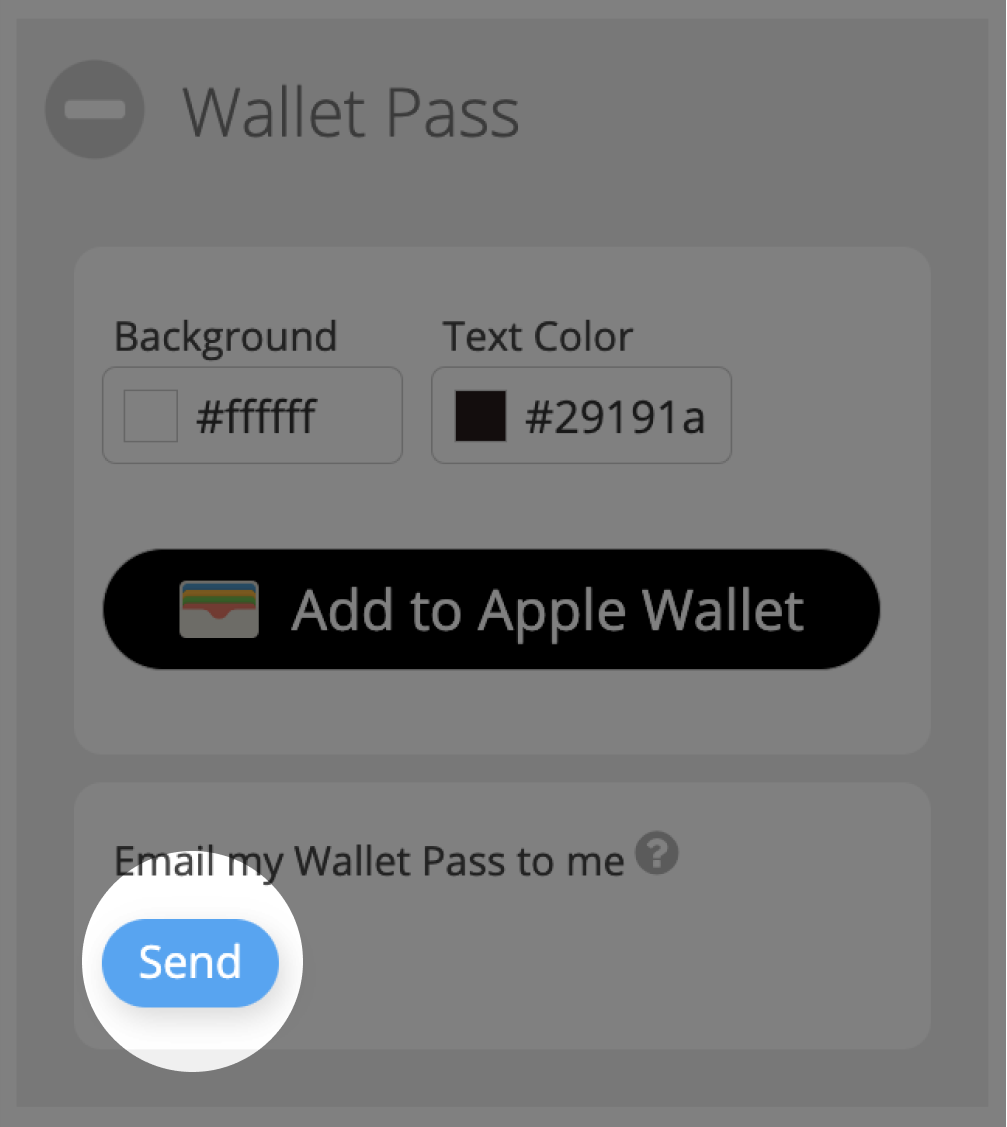
When you receive the email click on the Add to Apple Wallet button.

Once the pass is downloaded to your wallet, you will see the Wallet Pass in full screen on your iPhone.
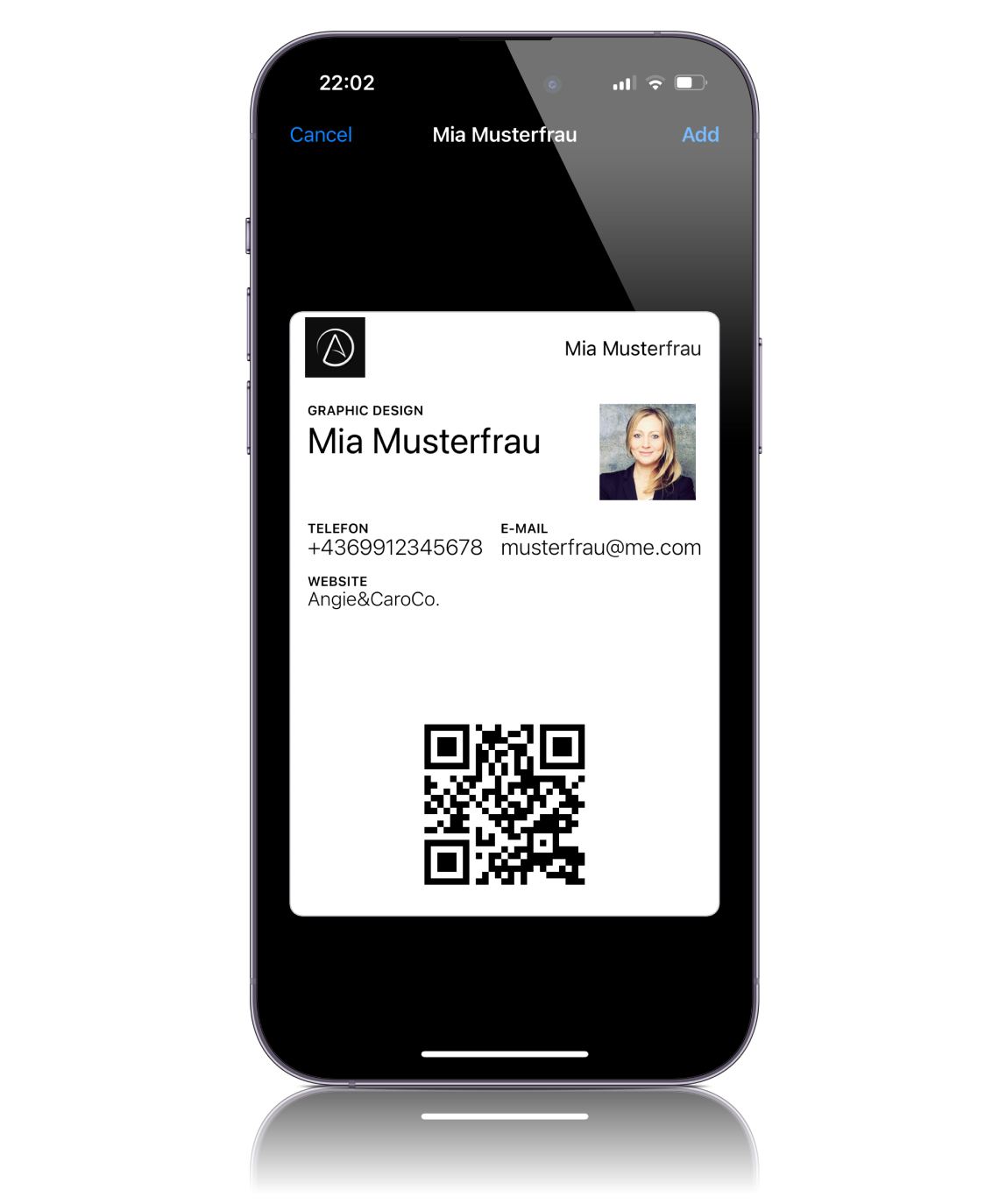
4. Share the Wallet Pass link
You can share your Wallet Pass also as a link in your instant messaging apps like WhatsApp, add the link in your email signature or even put the link on your website. Just click on the copy icon to save the link in the clipboard and paste it anywhere. If a user opens the link, we detect automatically if the smartphone is an Apple or Google device and send the appropriate pass.
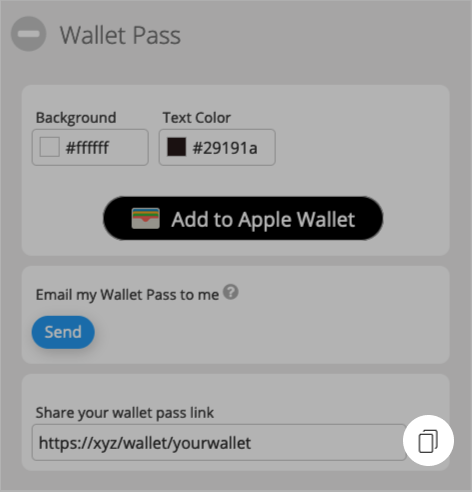
5. Click on the Share this page button
Click on the Share this page button of your business card and add your Wallet Pass to your Apple Wallet.
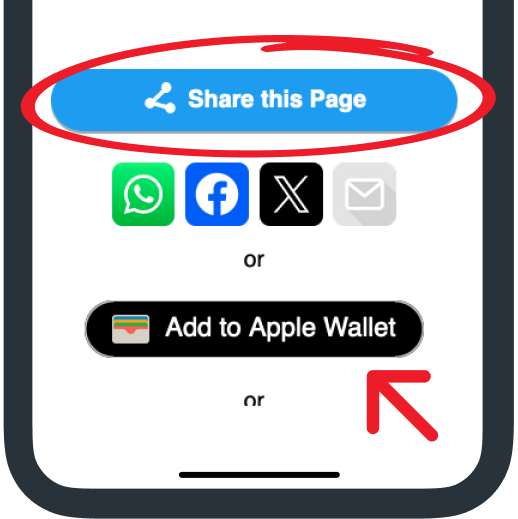
6. Double-tap on your profile image
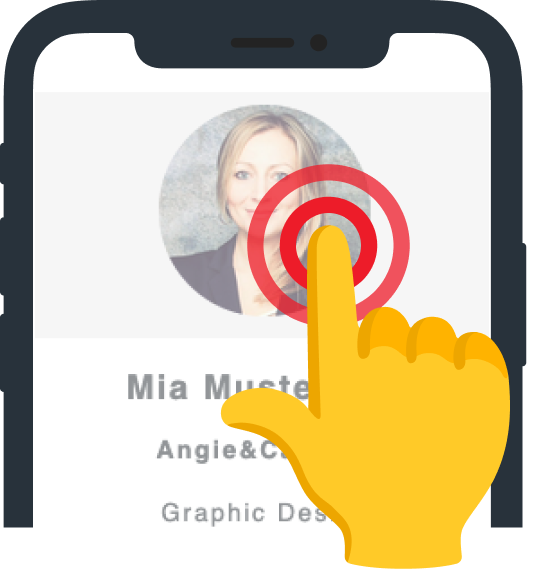
What elements are on my Apple Wallet Pass?
Frontside
The front side of your Wallet Pass displays your essential contact information, encompassing the corporate logo or company name or first and last name, your image, job position, email, phone number, and a QR Code that links to your Digital Business Card.
Title Bar
In the title bar you will see the company logo or the company name. If neither a logo nor a company name exists, your first and last name are shown.
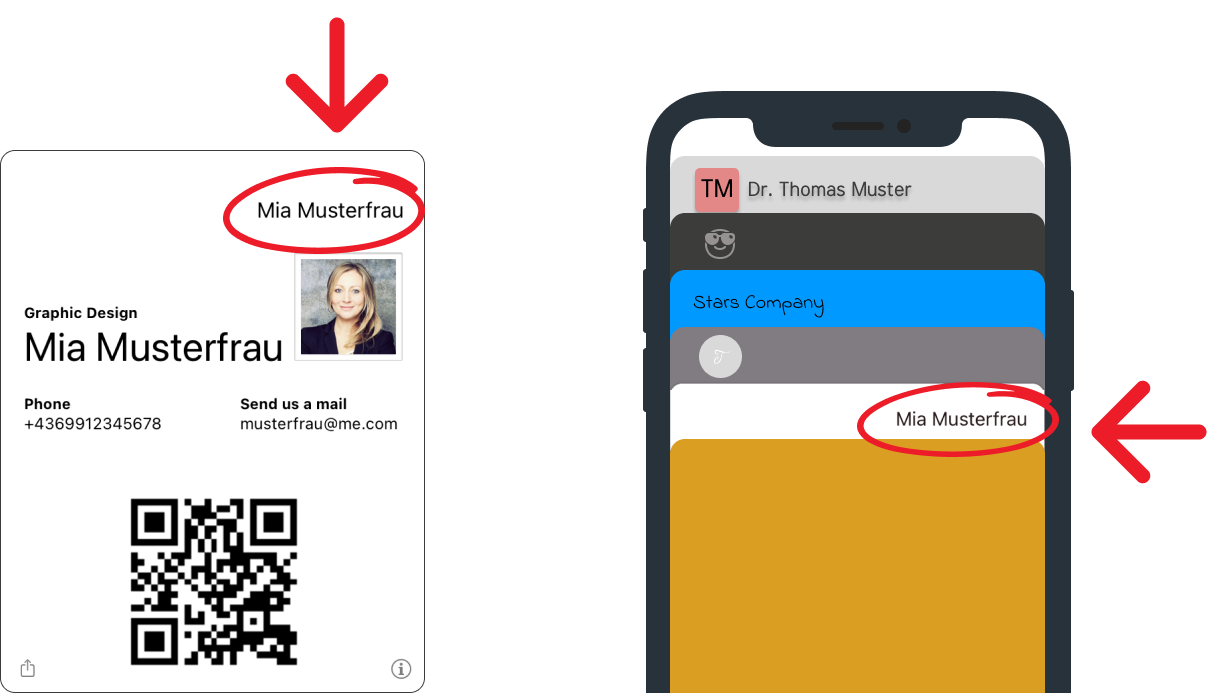
Profile Images
Within the editing mode of your Digital Business Card, navigate to the Add Images section. Here, you have the capability to configure your image. Ensure that the selected image adheres to the PNG format, as it will be precisely rendered on your Business Card.
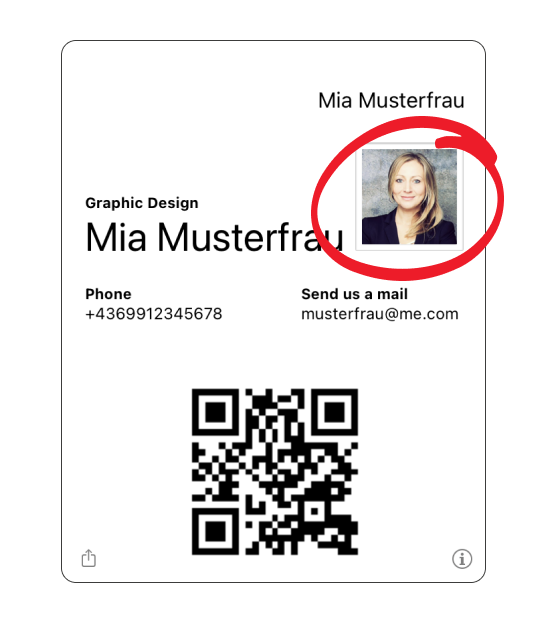
Contact Data
The primary contact information, comprising email and phone number, is presented on the front side. You can specify the phone number displayed on the Apple Wallet Pass. The selection encompasses options such as business, private, or mobile phone numbers. Further details on configuring the primary phone number can be found in the Set the primary phone number article.
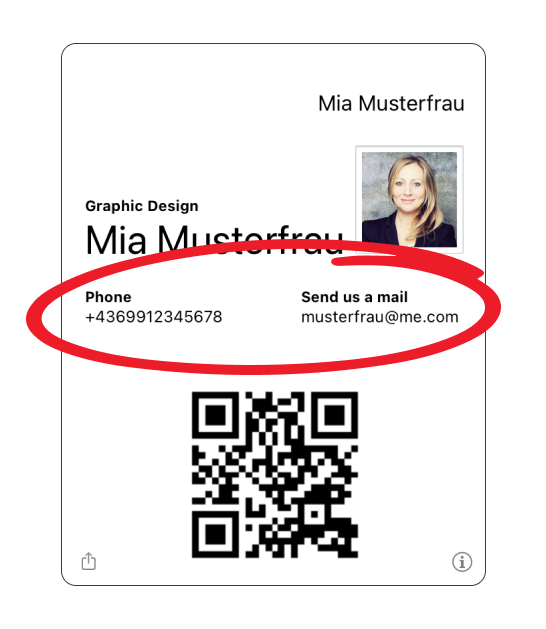
QR Code
The QR Code displayed on the frontside is linked to your Digital Business Card.
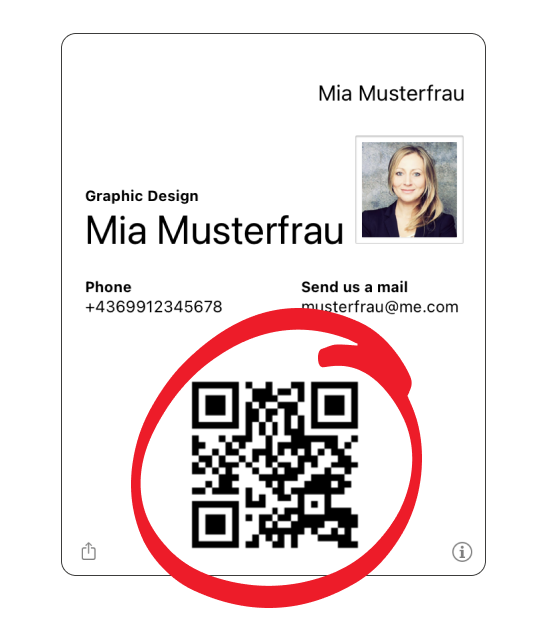
Backside
On the backside of the Apple Wallet Pass are included your business, private and mobile phone numbers, as well as your full address and links to your social media profiles.
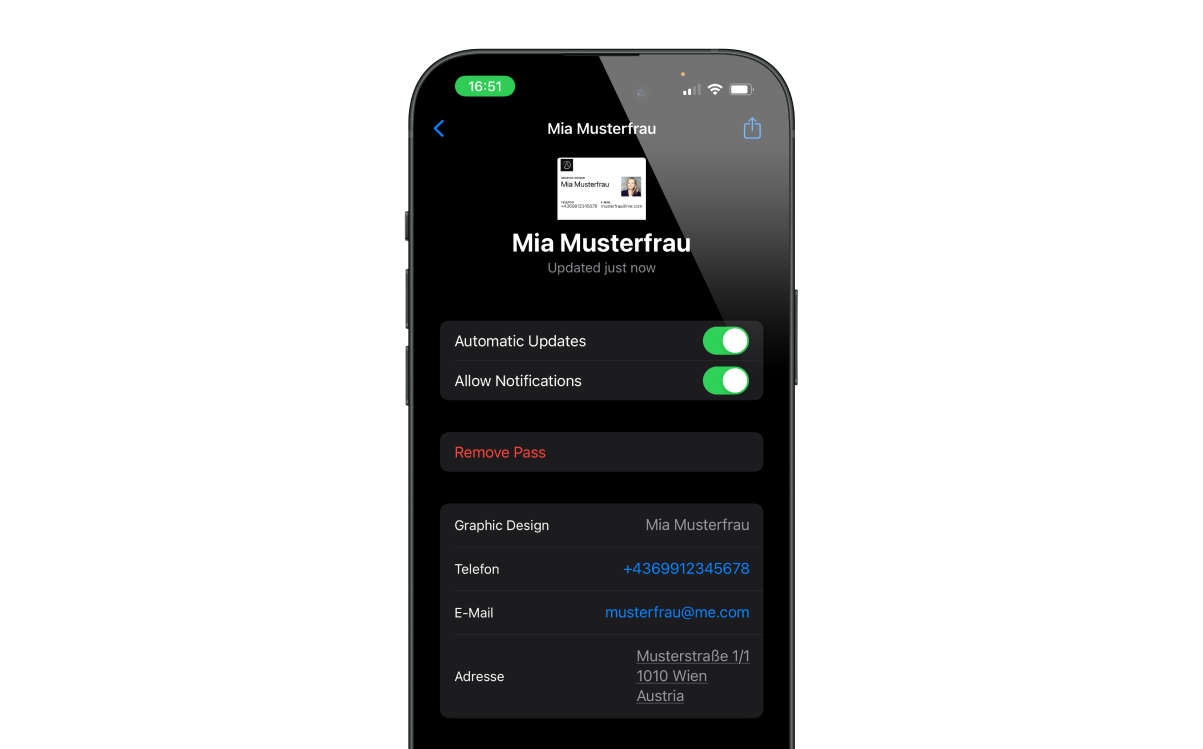
What are the benefits?
Easy contact management
Storing Business Cards with a QR Code in the Apple Wallet streamlines contact management, offering a convenient and efficient solution for networking in the digital age.
Efficient networking
With a Digital Business Cards readily accessible, sharing contact information during events and meetings becomes effortless, reflecting a modern and tech-savvy approach to professional connections.
Quick access, stylish look
With the press of just two buttons, you can go directly to your wallet and always have your business card ready for use. This is very practical, but also gives your profile a modern touch and has an eye-catching effect. Everyone who sees it also wants his business card in the wallet.
FAQs
Can I view my Apple Wallet Pass on Windows?
No. It is not possible to view an Apple Wallet Pass on a windows machine. You need an Apple device to do so.
Can I use a static vCard QR Code for Apple Wallet Passes?
No. To add an Apple Wallet Pass to your iPhone you need to create a Digital Business Card first.
My name is truncated on the Wallet Pass. How can I fix it?
When you download a Wallet Pass on your Mac you can preview your pass in the Wallet Simulator App. The preview on the Mac might look different than on a real iPhone. For example if you have a long name, the name will be trimmed on a simulator by shortening the name and adding three dots at the end of the truncated name. This behaviour ensures that the name doesn’t overlap with the profile image.
iPhones automatically render the Wallet Pass in the best way possible.
A real iPhone handles the rendering of the Wallet Pass differently. Instead of truncating the name, the first and the last name will be displayed in separate lines. If the name is still too long the iPhone uses a smaller fonts. The following screenshot illustrates the difference on the simulator and on real device.
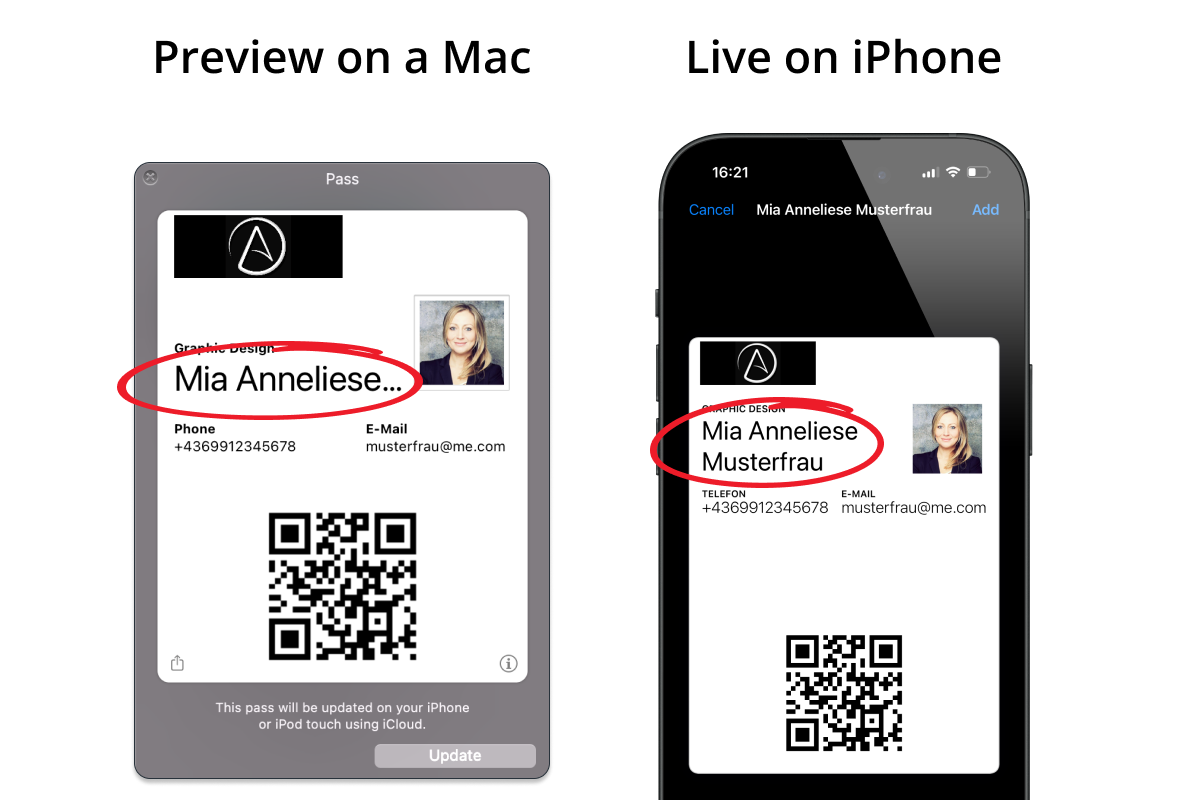
My company logo is disappearing into the background of the Wallet Pass. How can this issue be resolved?
If the background color is the same or similar to your logo, changing it to a contrasting color will enhance logo visibility. Navigate to Wallet Pass section and adjust the colors so that the logo is visible again. Before finalizing, preview the changes you make to ensure that the logo stands out against the new background color. The following screenshot illustrates the difference in visibility before and after color adjustments.
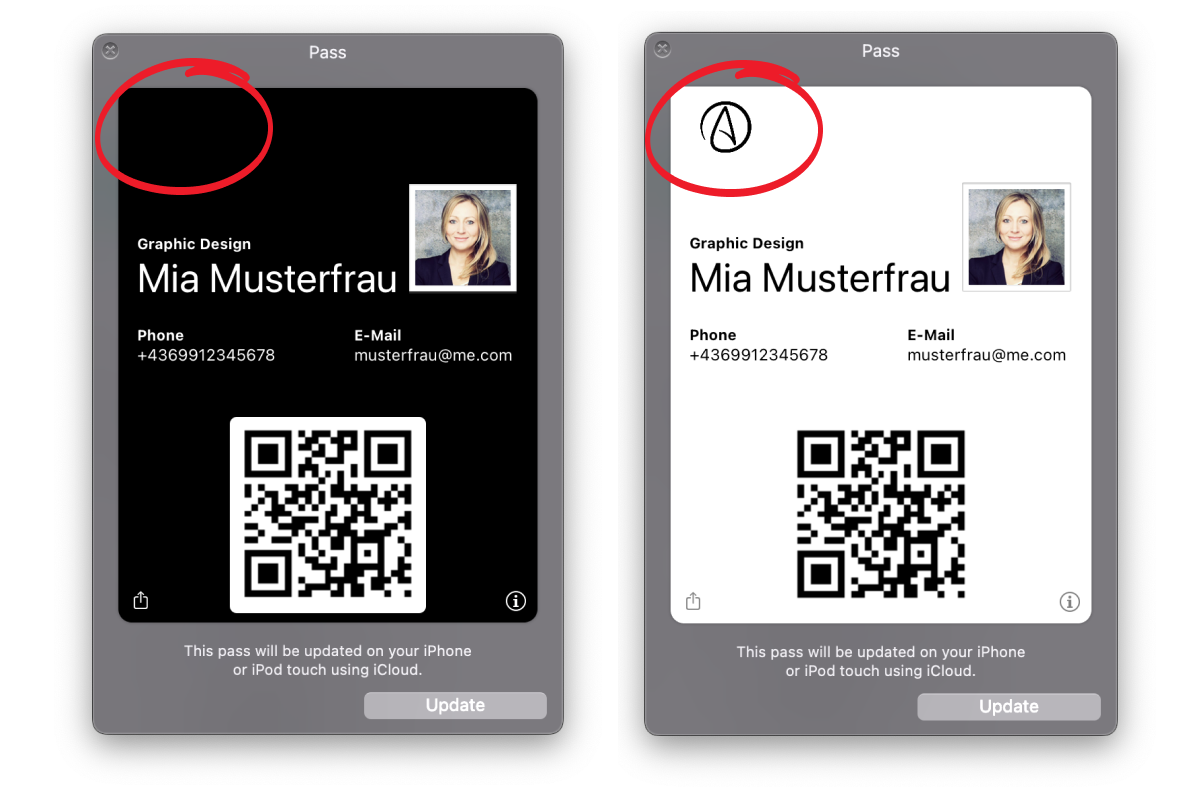
Can I set the text and background color uniformly for all Wallet Passes?
Yes. If you have a White Label account, then as an administrator of the account you can set the colors uniformly for all users Wallet Passes in the branding area. You can read how to do this in the article Branding your White Label account.
Alternatives of sharing a Business Card
QR Code on a screen as background
Utilize a QR Code set as the background on your mobile phone screen for seamless sharing of your Business Card with others.

QR Code sticker
To facilitate the sharing of your Business Card, affix a QR Code sticker onto your mobile phone. When scanned by others, this QR Code will enable swift access to your Business Card information, enhancing efficiency in networking and information exchange.
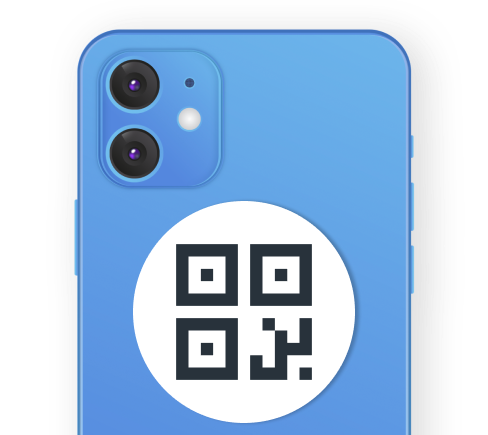
Printed Business Cards
Printed Business Cards with QR Code offer a modern and efficient way to bridge the gap between physical and digital networking. By incorporating a QR Code on your Business Card, you provide recipients with a quick and direct link to your online presence.