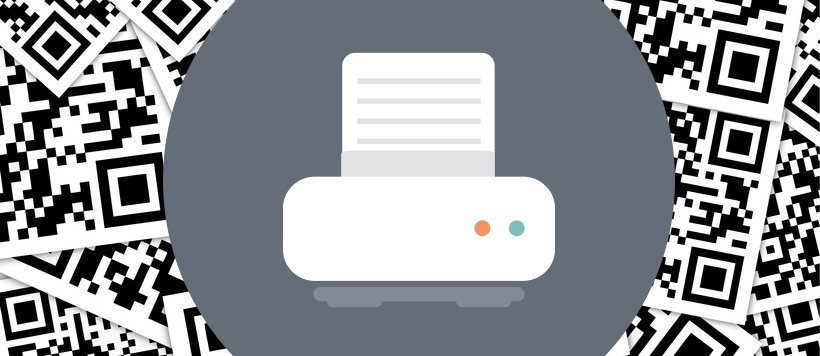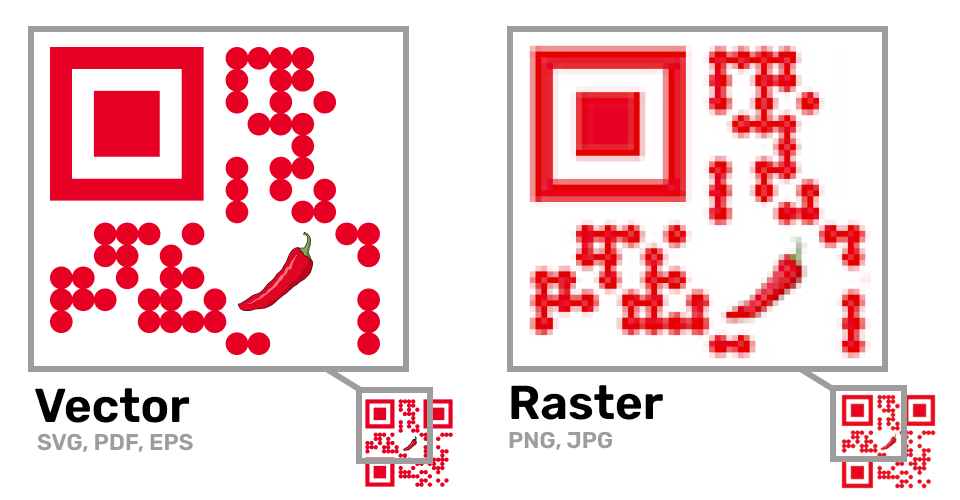Códigos QR CMYK
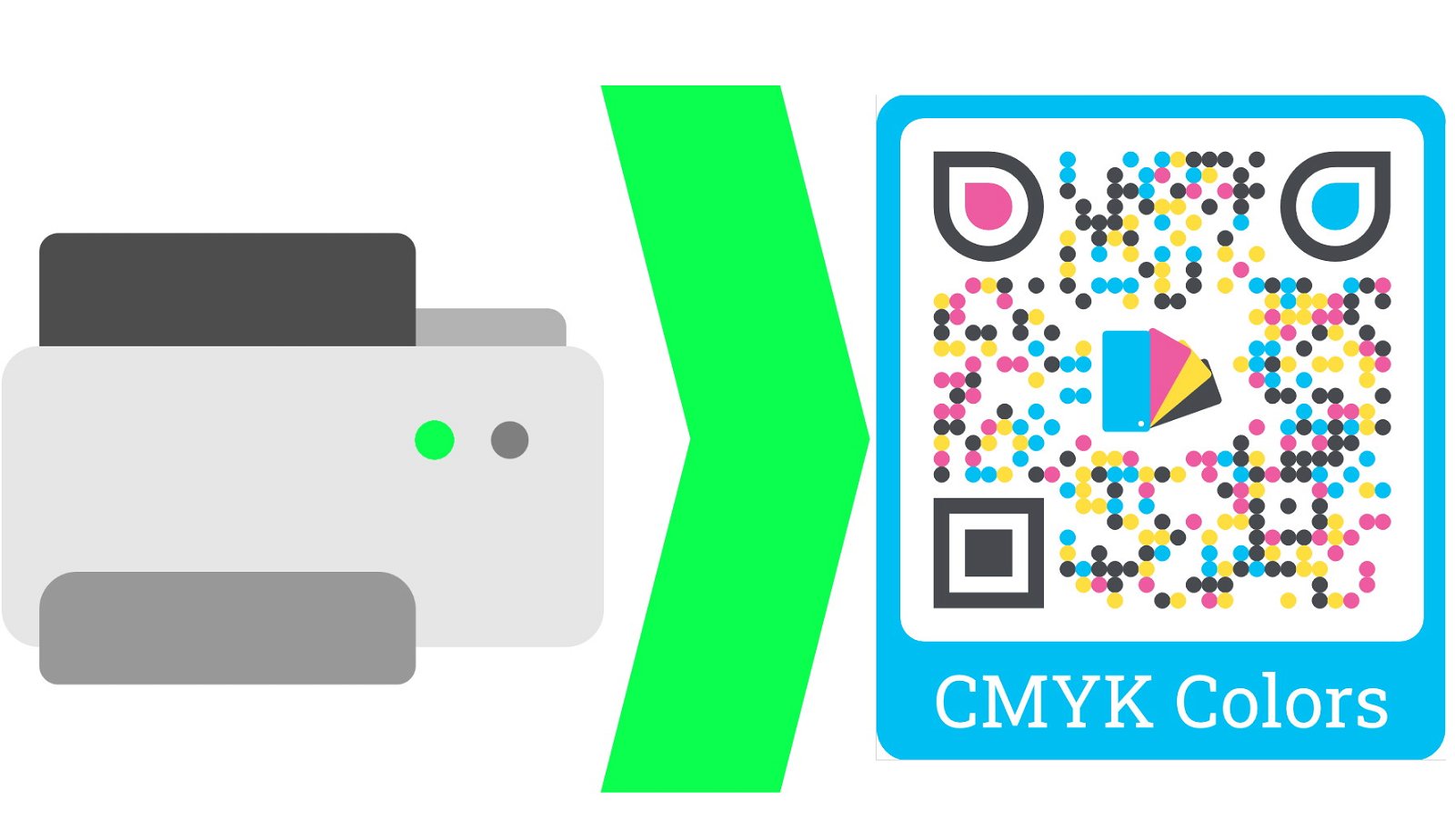
- ¿Qué es el modelo de color CMYK?
- ¿Qué es un código QR CMYK?
- ¿Por qué necesito un código QR en CMYK?
- ¿Cómo creo un código QR en CMYK?
¿Qué es el modelo de color CMYK?
El modelo de color CMYK es un modelo de color sustractivo utilizado en la impresión en color. La abreviatura CMYK se refiere a las cuatro planchas que se usan tradicionalmente en el proceso de impresión a color: cian, magenta, amarillo y Key (clave) para referirse al negro.
¿Qué es un código QR CMYK?
Un código QR CMYK se compone sólo de colores del espacio de color CMYK y se utiliza para la producción impresa.
¿Por qué necesito un código QR en CMYK?
Si quieres imprimir un código QR con impresión offset o quieres incrustar tu código QR en una imagen utilizando el modelo de color CMYK, necesitas el código QR en colores CMYK. Puedes convertir tu código QR de RGB a CMYK después de descargar el código QR o crear directamente tu código QR con colores CMYK. Si sólo conviertes RGB a CMYK, los colores pueden parecer diferentes después de la impresión, dependiendo del perfil ICC que estés utilizando. Por eso es aconsejable trabajar con el espacio de color CMYK desde el principio para evitar efectos secundarios indeseables.
¿Cómo creo un código QR en CMYK?
1. Inicia sesión en tu cuenta
Inicia sesión en tu cuenta.
Inicio de sesión
2. Crea un código QR
Haz clic en Crear código QR desde tu Panel de Control. Elige el tipo de código QR e introduce los datos. Haz clic en el botón Crear código QR para finalizar el proceso.
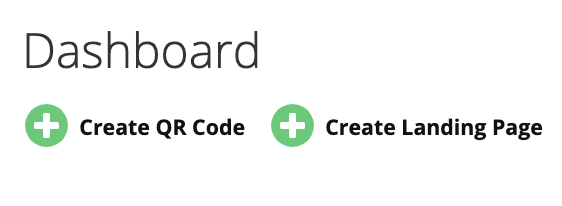
3. Ve al Diseñador de Códigos QR
Después de crear un código QR, éste aparecerá en la sección códigos QR. Para entrar en el Editor de códigos QR, haz clic directamente en el código que quieras editar.
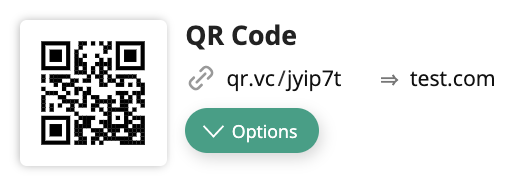
Aparecerá el menú de opciones del Editor de códigos QR con una lista de funciones de diseño.
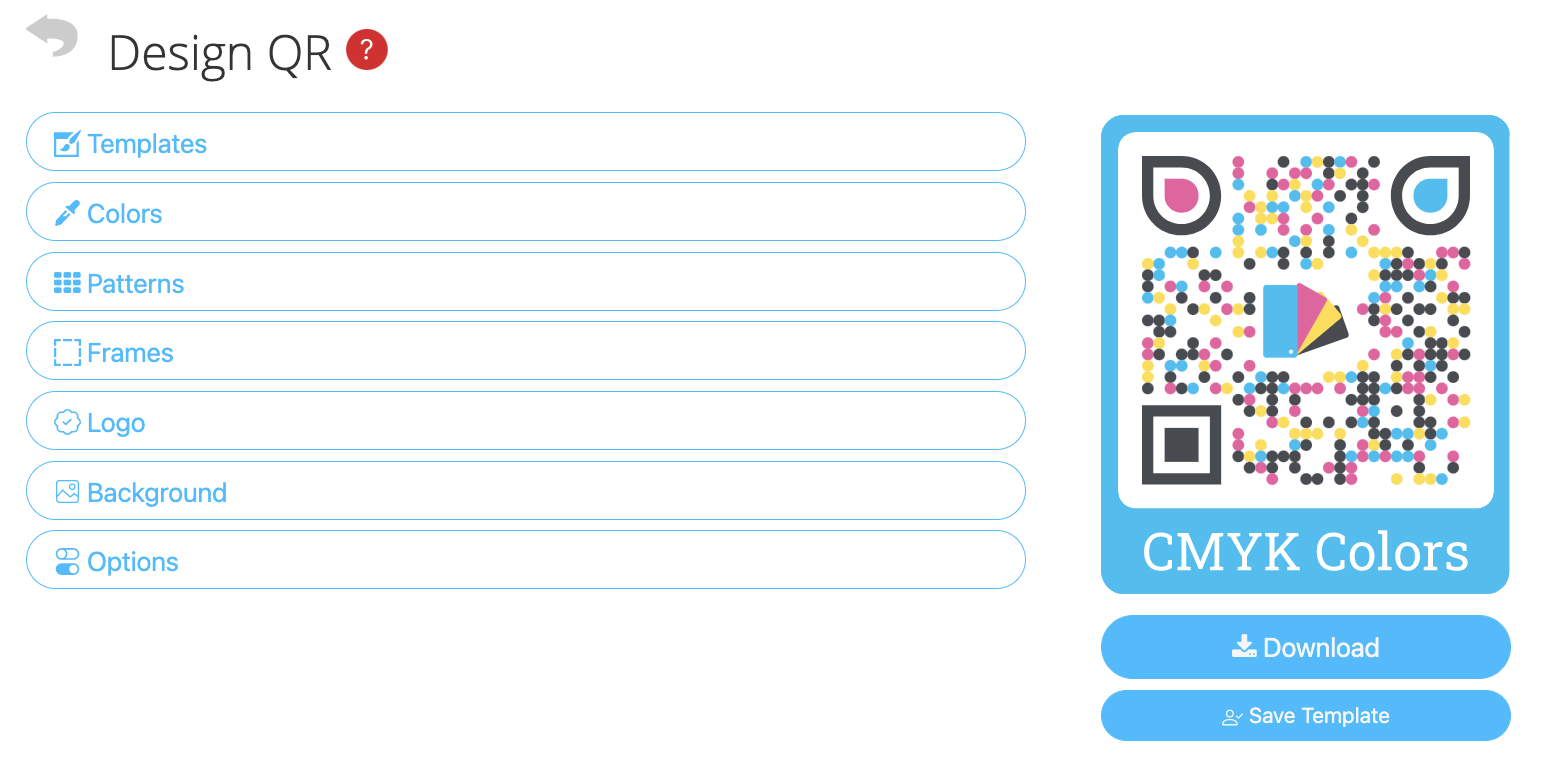
4. Configura tus colores CMYK
Haz clic en la pestaña "Colores".
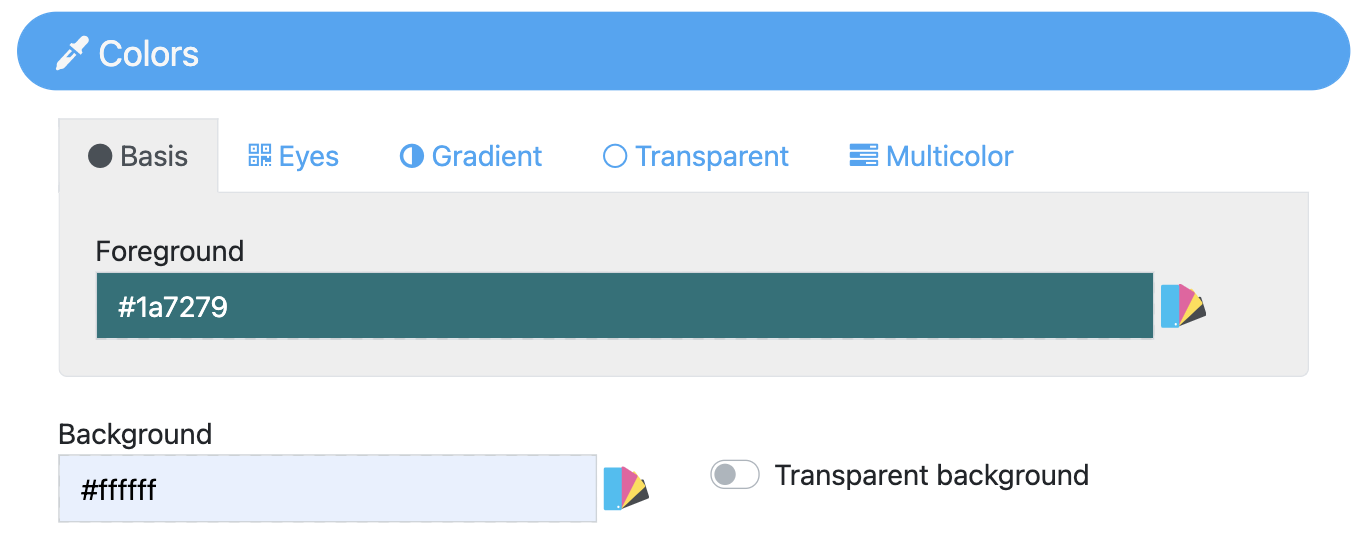
Ahora haz clic en el campo de entrada correspondiente para abrir el selector de color. Además de los valores RBG, también tienes la opción de introducir los valores en el espacio de color CMYK.
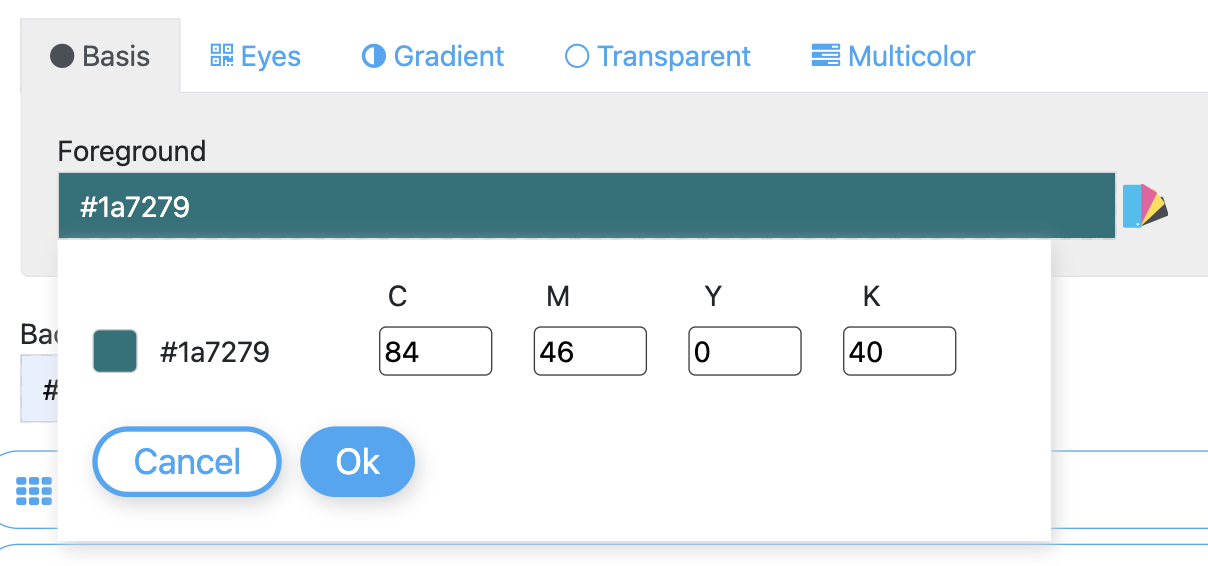
En el selector de color introduce los valores CMYK que quieras utilizar. Luego confirma tu entrada con el botón Aceptar.
Puedes establecer valores de color CMYK para el primer plano, el fondo, los colores de los ojos, el color del marco, el color del texto y los degradados.
5. Exporta tu código QR como archivo PDF
Cuando hayas terminado con el proceso creativo de modificar tu código QR con nuestro Editor de Diseño personalizado, estarás listo para exportar el código QR en un archivo PDF que incluirá los valores CMYK. Primero haz clic en el botón Descargar situado debajo del código QR.
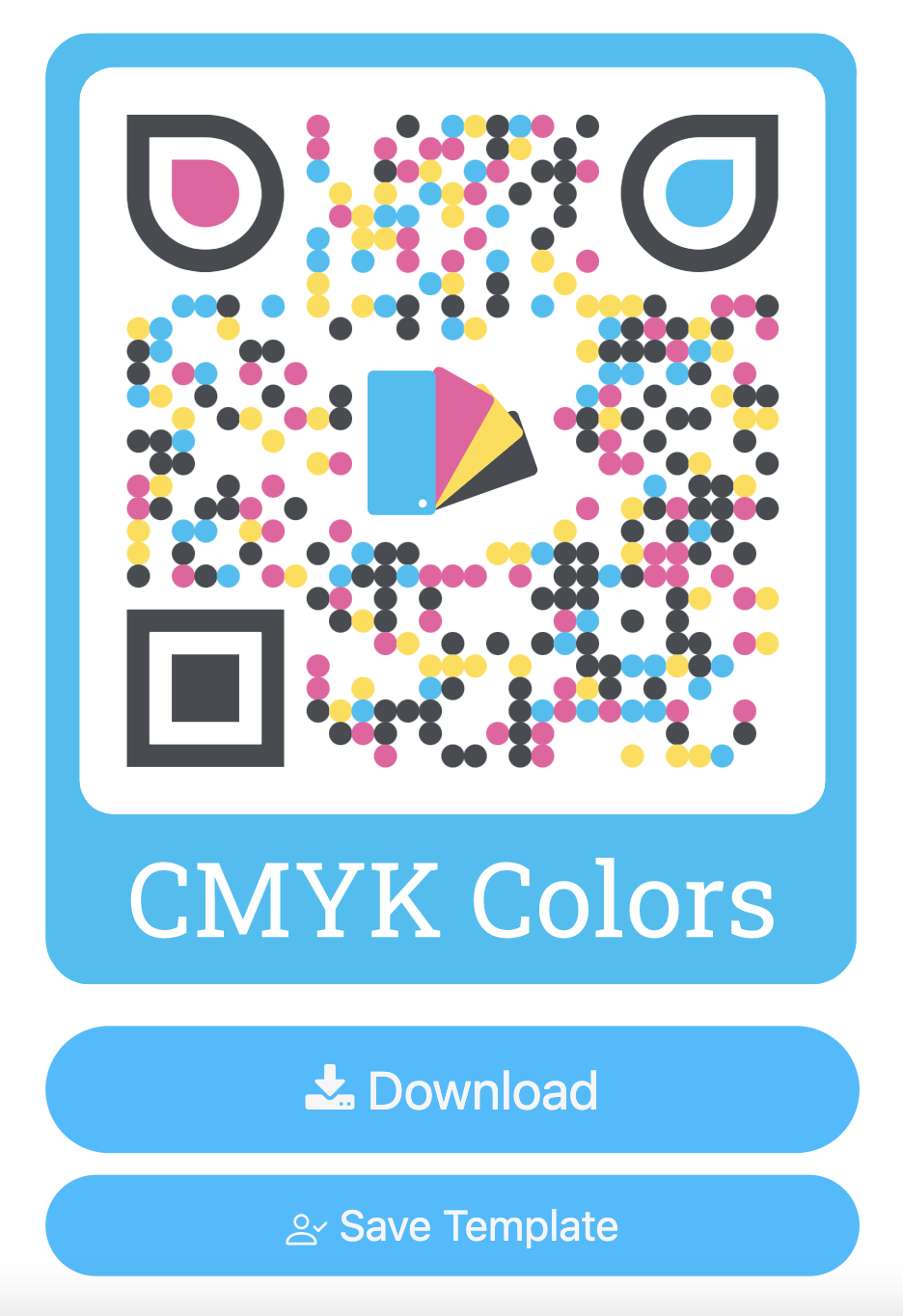
Aparecerá una ventana emergente y podrás elegir entre PDF en espacio de color RGB o PDF en espacio de color CMYK. Haz clic en el botón de PDF Vector CMYK - Print para iniciar la descarga.
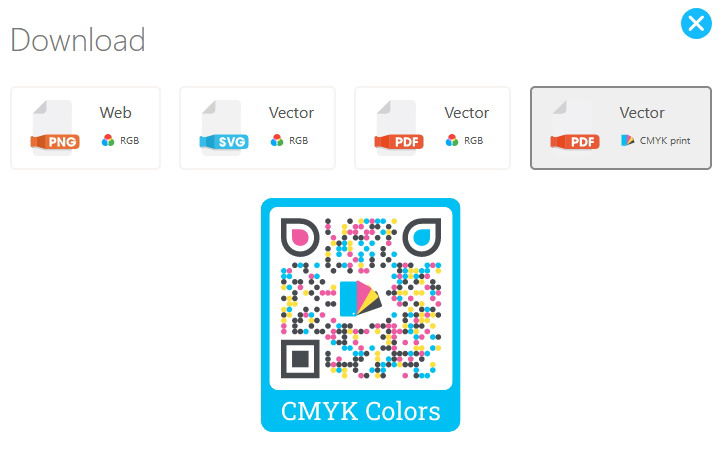
¿Cómo visualizo un código QR PDF con colores CMYK?
Puedes ver un código QR en colores CMYK en Adobe Acrobat Reader o en cualquier software de visualización de archivos PDF.
Las imágenes con colores CMYK pueden tener un aspecto diferente al imprimirlas. Normalmente, los colores no aparecerán tan brillantes en papel como en pantalla.
¿Cómo edito o inserto un código QR PDF con colores CMYK?
Puedes editar los Códigos QR PDF con perfil de color CMYK utilizando Adobe Illustrator.
Adobe Illustrator (recomendado)
Abre el archivo que has descargado de tu cuenta en formato PDF y con perfil de color CMYK.
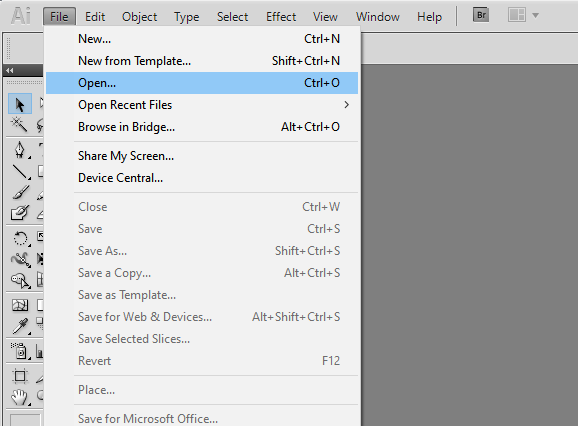
Selecciona el modo de color CMYK como modo de color y pulsa Ok.
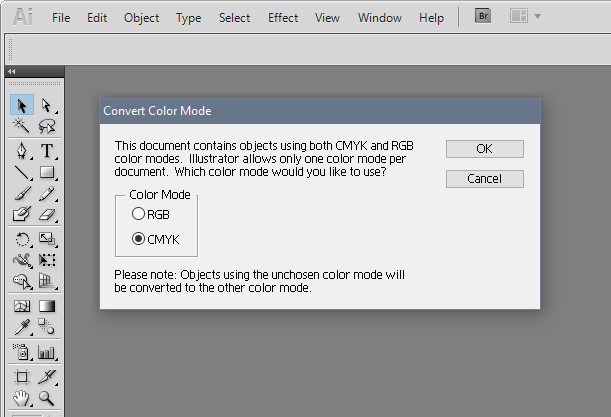
Procesa, edita e imprime tus códigos QR CMYK
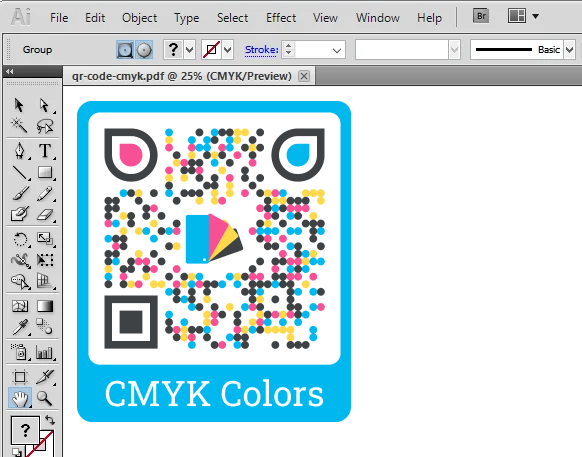
Comprueba si se han asignado colores CYMK correctamente
Para asegurarte de que se han exportado los colores CMYK desde el Diseñador de Códigos QR, selecciona cualquier elemento gráfico y comprueba la asignación de color. Para ello, haz click en la "selección directa" en la barra de herramientas de Illustrator, luego haz clic en un elemento y haz doble clic en el color del menú para abrir el selector de color. En el selector de color puedes ver en la parte inferior derecha si se han adoptado los valores CMYK.
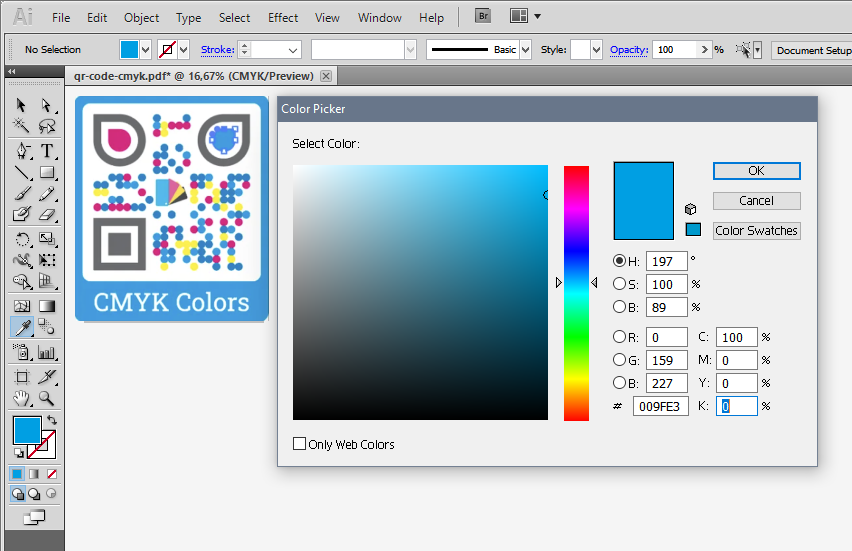
Adobe Photoshop
Photoshop es un programa de diseño en formato rasterizado. Te permitirá importar el archivo PDF, redimensionarlo tanto como necesites, establecer una resolución y mantener el modo de color CMYK, aunque el resultado siempre será rasterizado (serán píxeles, no vectores).
Cuando importes el archivo PDF selecciona CMYK en el desplegable Modo y pulsa Ok.
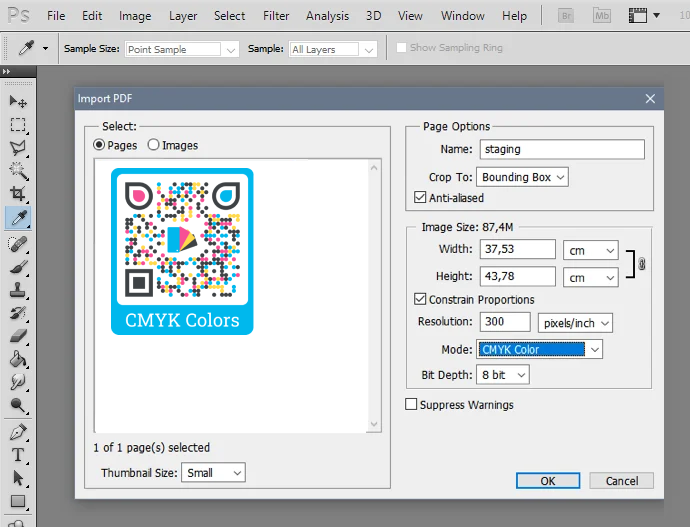
¿Cómo puedo asignar colores CMYK a mi logotipo del código QR?
Ves a la sección Logo
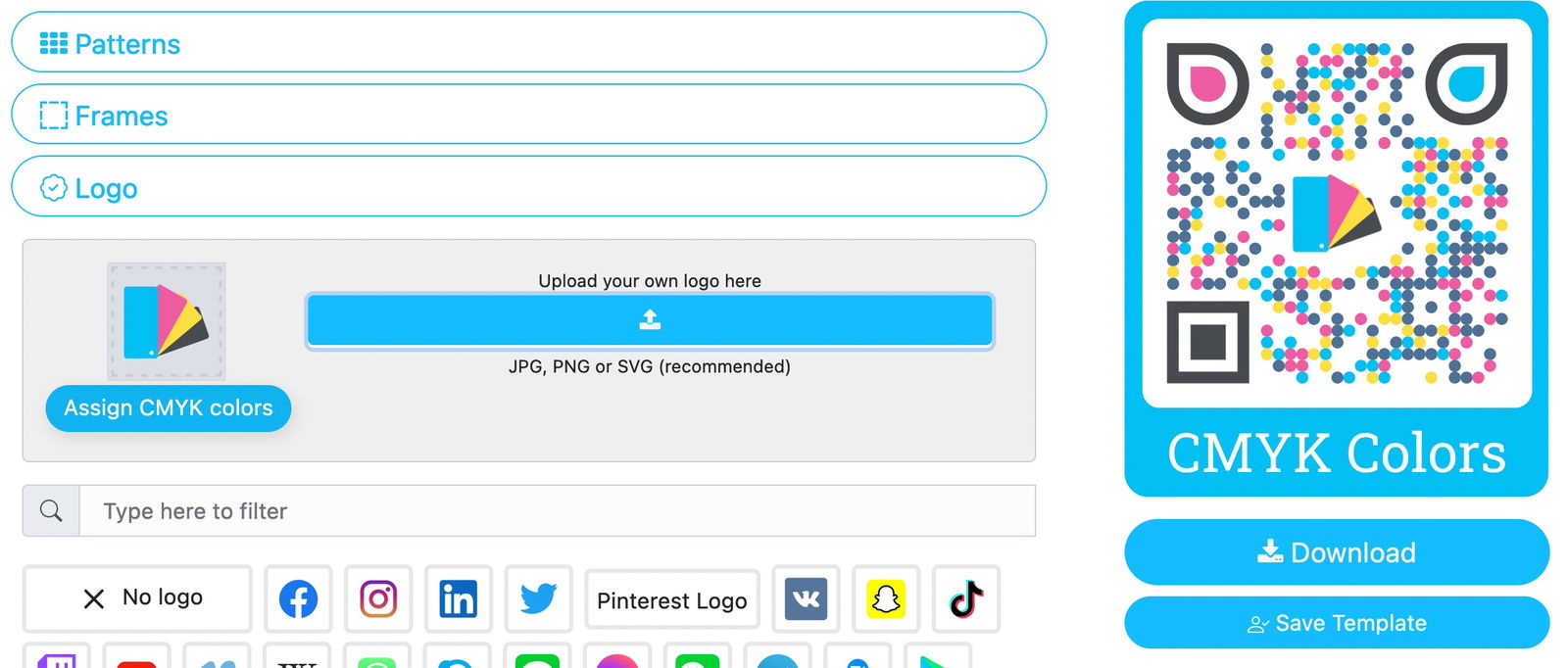
En el Editor de códigos QR del Diseñador, cambia a la pestaña Logo. Allí puedes subir tu logotipo como un archivo SVG haciendo clic en el botón Subir.
Assignar colores CMYK

Cuando hayas subido tu logotipo SVG, aparecerá en una vista previa a la izquierda. Debajo de tu logotipo, haz clic en el botón Asignar colores CMYK. Todos los colores detectados en el logotipo SVG aparecerán ahora en una lista con los valores RGB y los valores CMYK aproximados. Ahora puedes sobrescribir los valores CMYK de cada color con los tus valores. Cuando hayas terminado, haz clic en Aceptar. Ahora descarga el código QR en formato PDF CMYK para obtener el resultado deseado.