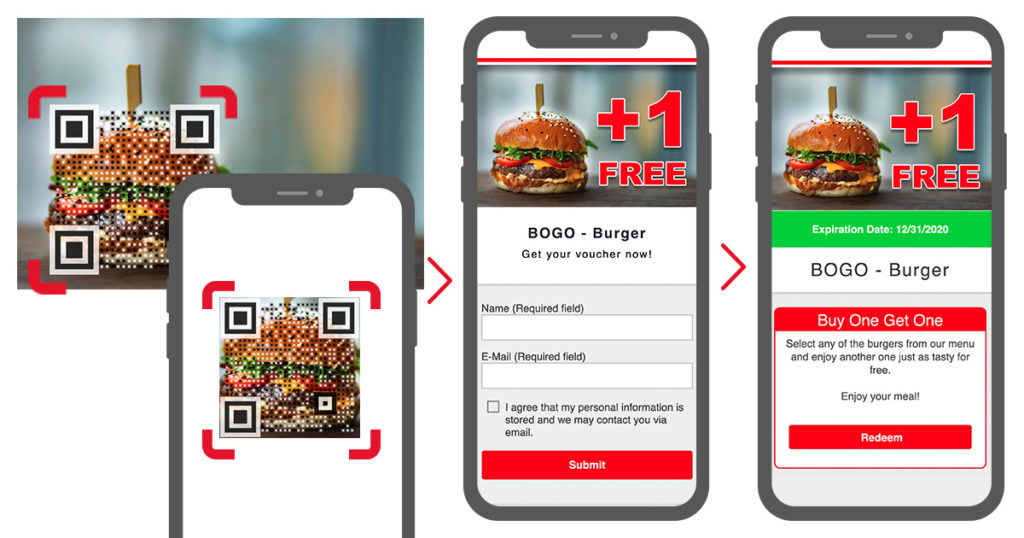¿Cómo puedo enviar cupones de códigos QR únicos a una lista de correo de Mailchimp?
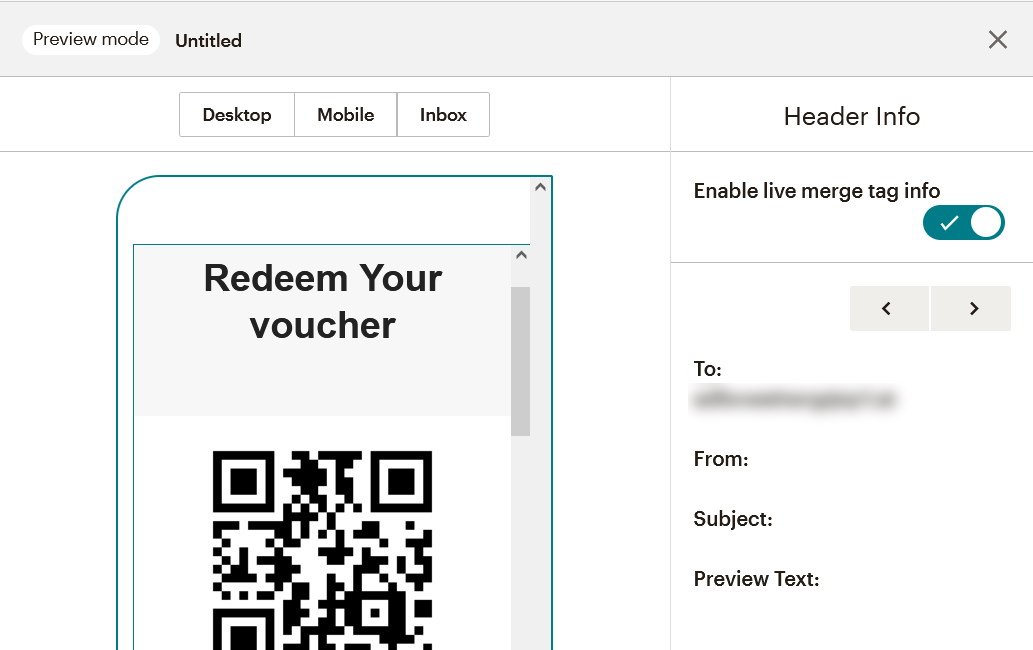
- Cómo enviar cupones únicos a una lista de correo
- 1. Inicia sesión en tu cuenta
- 2. Crea un cupón
- 3. Crea un lote de cupones únicos
- 4. Define el número de cupones
- 5. Descarga los cupones como archivo CSV
- 6. Exporta los contactos de Mailchimp
- 7. Combina las listas
- 8. Actualiza la lista de audiencia en Mailchimp
- 9. Haz coincidir las etiquetas de las columnas con la información de contacto
- 10. Combinar etiquetas
- 11. Crea una campaña
Si quieres enviar cupones a tu lista de correo con un código QR único y canjeable una única vez, tienes que crear un nuevo cupón y elegir el tipo Canjeable una única vez. El siguiente tutorial te muestra una guía paso a paso utilizando Mailchimp como servicio de correo electrónico.
Cómo enviar cupones únicos a una lista de correo
1. Inicia sesión en tu cuenta
Inicia sesión en tu cuenta o crea una nueva. Puedes crear cupones de código QR con cualquiera de nuestros planes.
Inicio de sesión
2. Crea un cupón
Si vas a crear cupones que sólo se pueden canjear una vez, ve a la sección Microsites y haz clic en Crear microsite. Haz clic en Crear un nuevo cupón y elige la opción Canjeable una sola vez.
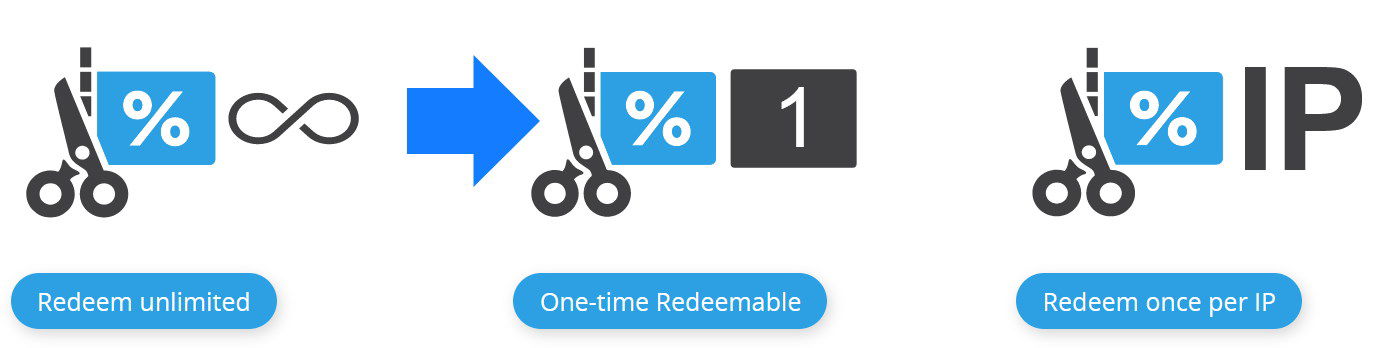
3. Crea un lote de cupones únicos
En el siguiente paso, tienes que crear un conjunto de códigos QR únicos. Para ello, haz clic en Crear cupones en la sección Emisión de cupón, tal como se muestra a continuación.
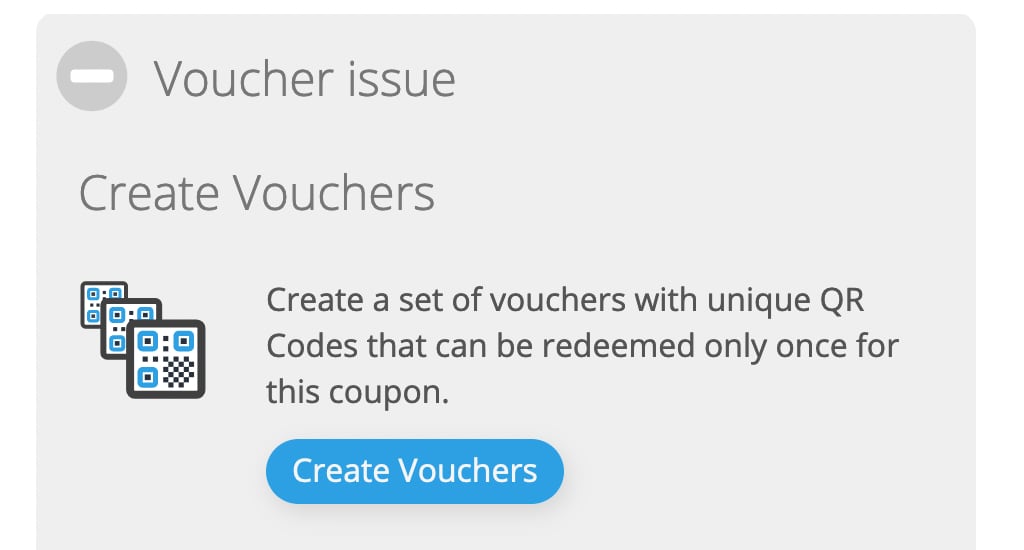
4. Define el número de cupones
Después, establece el número de códigos QR únicos que quieres enviar a tus clientes. El número debe ser igual al número de contactos de tu lista de correo. Haz clic en Crear cupones para crear los cupones únicos.
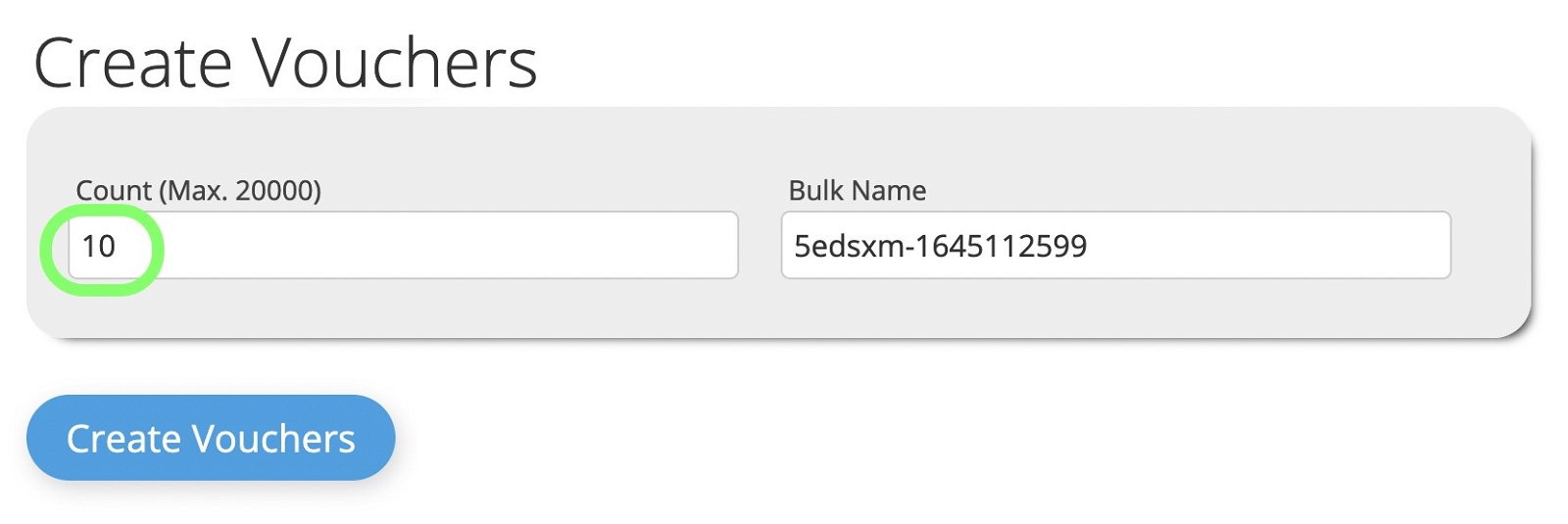
5. Descarga los cupones como archivo CSV
Descarga el archivo CSV de la sección Lote/Grupo.

También puedes descargar el siguiente archivo de Demo para procesarlo.

6. Exporta los contactos de Mailchimp
Ahora ve a tu cuenta de MailChimp y exporta la lista a la que quieres adjuntar los códigos QR únicos seleccionando tu Audiencia y haciendo clic en Exportar Audiencia. La lista se exportará como archivo CSV y recibirás un correo electrónico cuando el archivo esté listo para descargar.
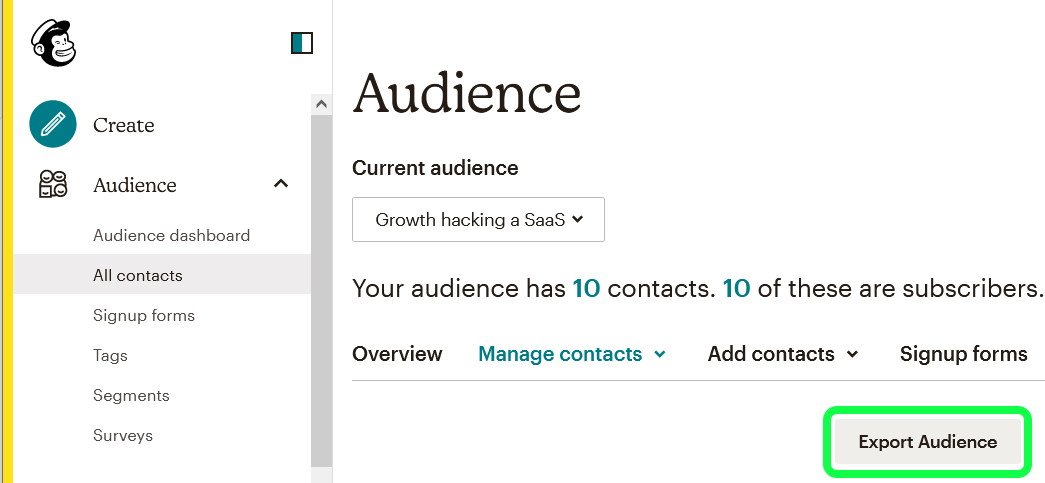
7. Combina las listas
Abre la lista de MailChimp en Excel y añade la columna redeemqrcode del archivo CSV de cupones únicos anterior. El resultado será algo parecido a esto.

8. Actualiza la lista de audiencia en Mailchimp
Ahora vuelve a tu cuenta de MailChimp e importa la lista fusionada con Copiar/Pegar del archivo anterior. En la sección Audiencia haz clic en el desplegable Añadir contactos de tu lista de correo y luego en Importar contactos.
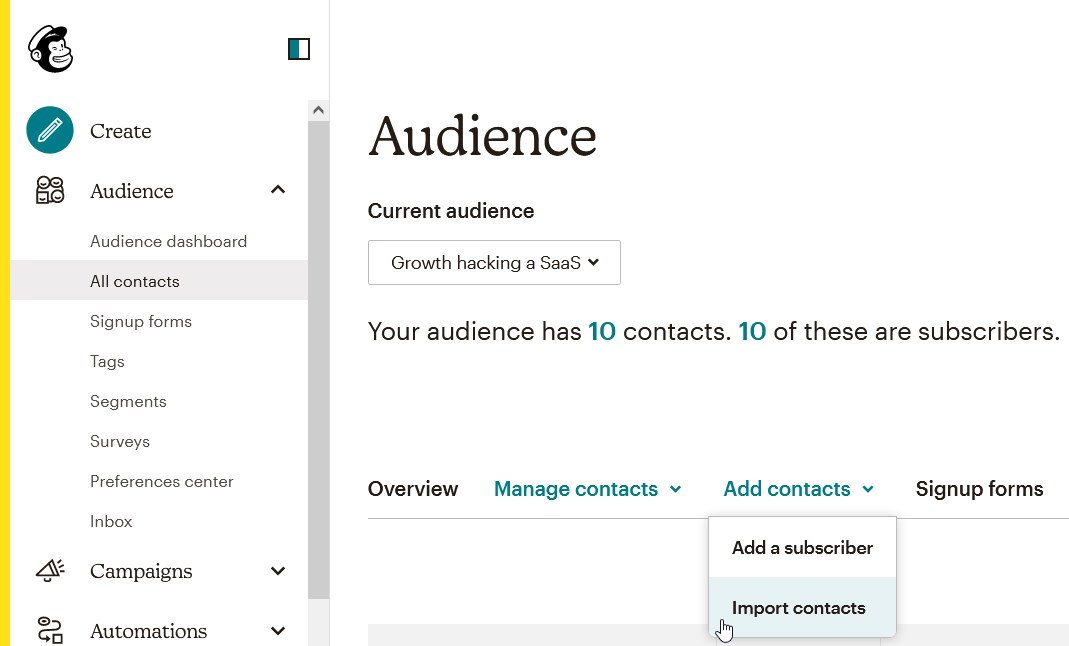
Selecciona Copiar y pegar y Continuar.
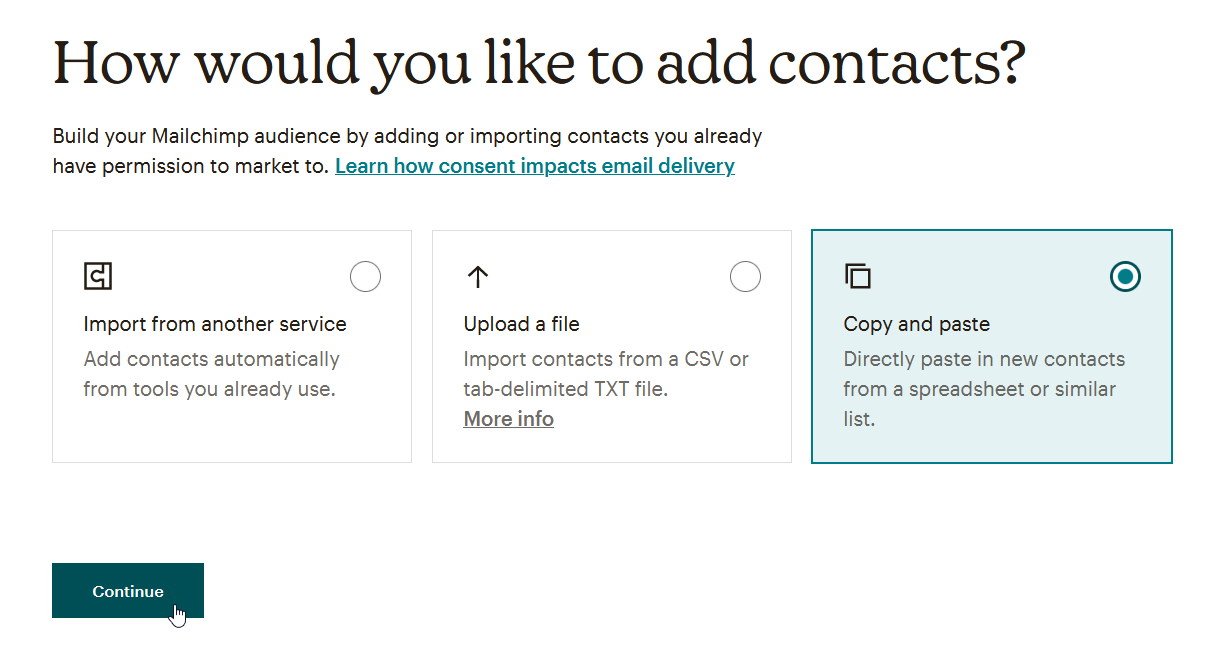
Inserta los datos del archivo CSV fusionado y haz clic en Continuar para organizar.
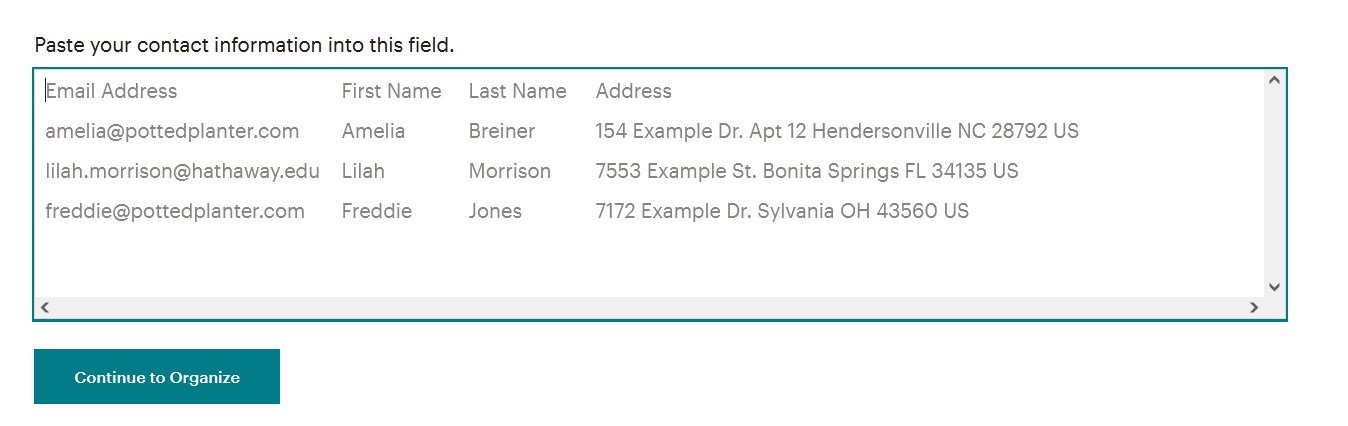
Antes de completar el asistente de importación, haz clic en Actualizar los contactos existentes, para asegurarte de que tus contactos existentes se vuelven a sincronizar y haz clic en Continuar con la etiqueta. Omite el siguiente asistente y haz clic en Continuar para emparejar en la siguiente pantalla.
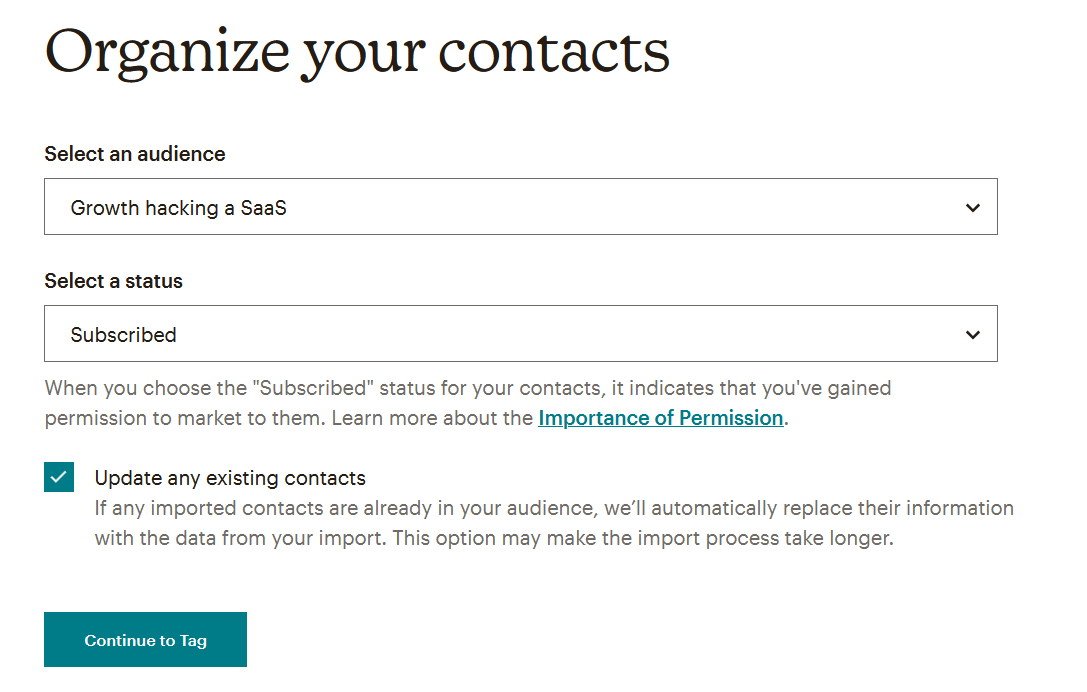
9. Haz coincidir las etiquetas de las columnas con la información de contacto
Ahora puedes hacer coincidir las etiquetas de las columnas que mostrarán el código QR. En las columnas muévete hacia la derecha hasta que veas la nueva columna redeemqrcode.

Haz clic en la cabecera de la columna redeemqrcode. Aparecerá un pop-up para seleccionar un campo para la nueva columna. Haz clic en Crear un nuevo campo.
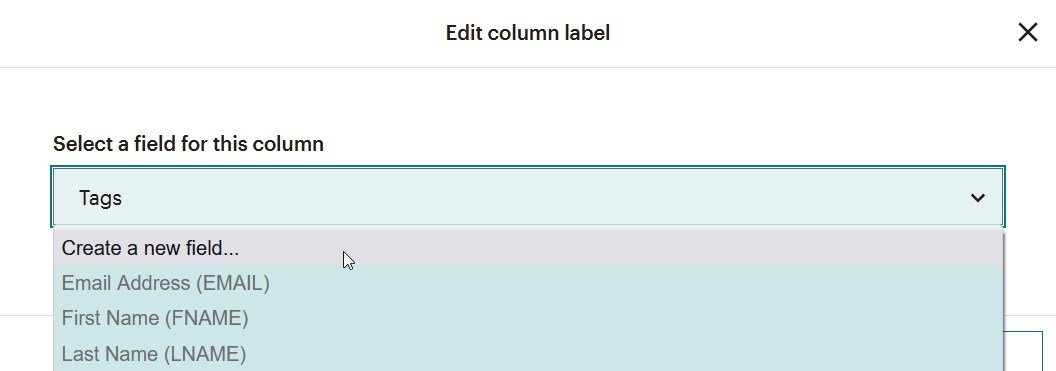
Ahora utiliza redeemqrcode como nombre de la etiqueta del campo y selecciona Imagen como tipo de datos y haz clic en Confirmar.
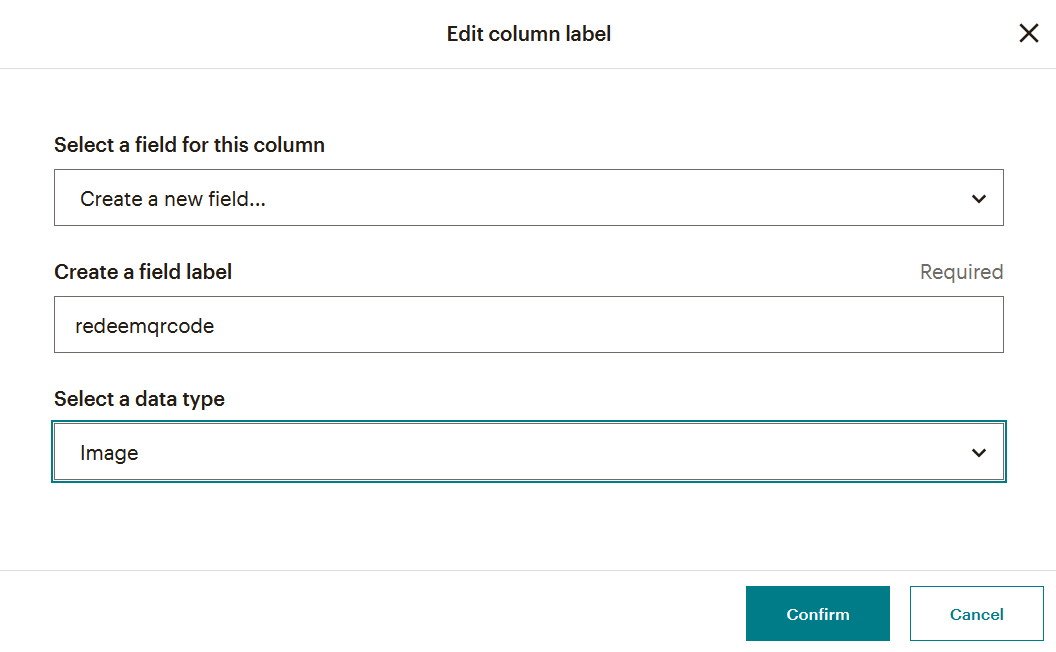
El fondo naranja de la columna redeemqrcode desaparece y puedes finalizar la importación haciendo clic en Finalizar importación y luego en Completar importación en la siguiente pantalla.

10. Combinar etiquetas
Si la actualización se ha realizado correctamente, verás una pantalla de confirmación y podrás hacer clic en Ver contactos.
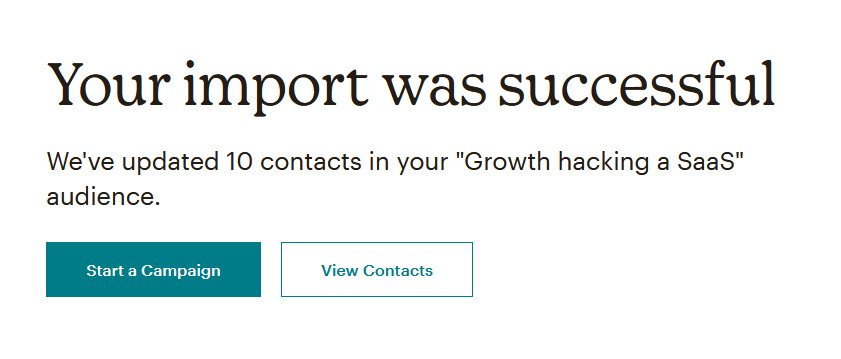
Ahora verás la lista de contactos con la nueva columna redeemqrcode y los códigos QR únicos mostrados como imágenes que puedes incluir en una campaña en un paso posterior.
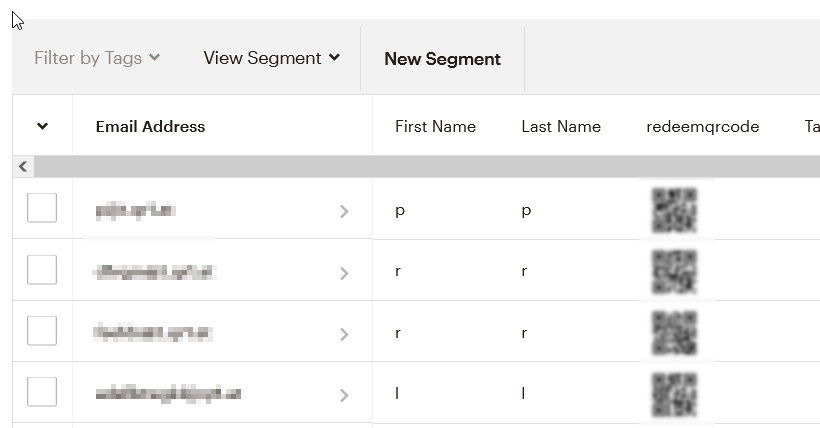
En la configuración de tu Audiencia, haz clic en Campos de Audiencia y *|Combinar|* etiquetas.
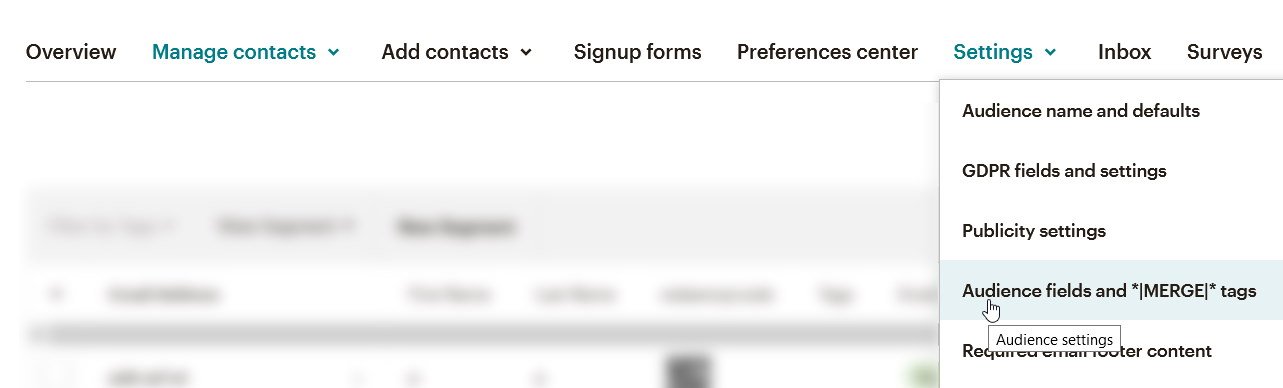
Busca el nuevo campo redeemqrcode y establece la etiqueta personalizada REDEEMQR para él y haz clic en Guardar cambios.
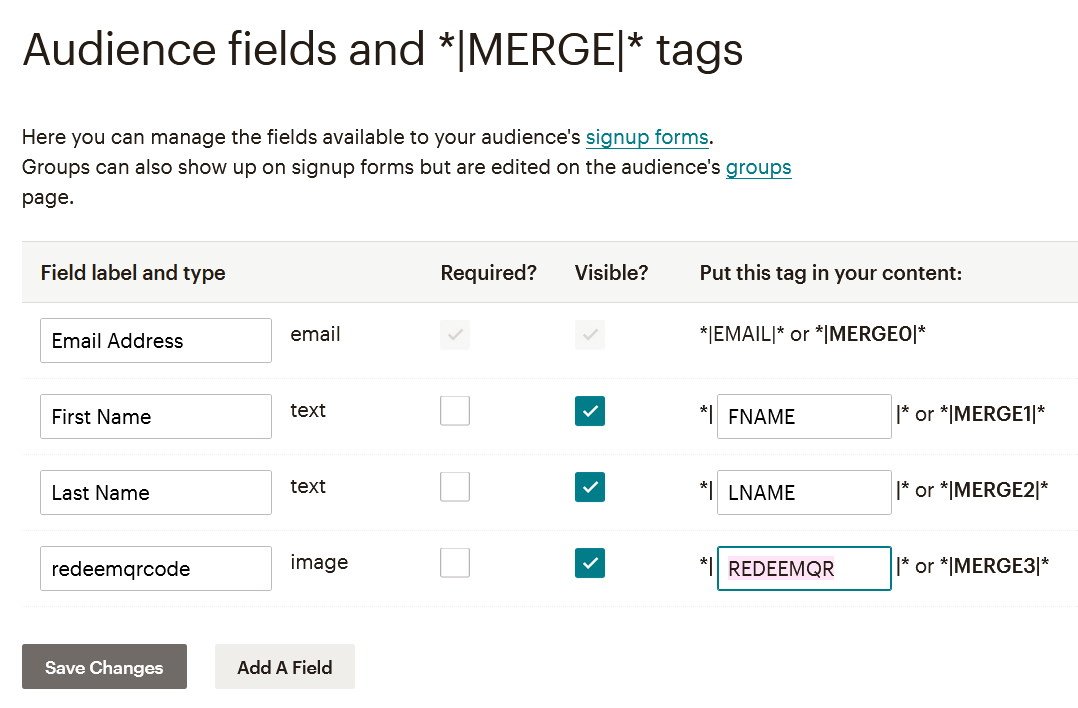
11. Crea una campaña
Cuando crees una campaña lo único que debes hacer es añadir la etiqueta merge *|REDEEMQR|* en tu plantilla. Para ello, crea un bloque de texto arrastrando el elemento de texto situado a la derecha en la sección del cuerpo de tu plantilla.
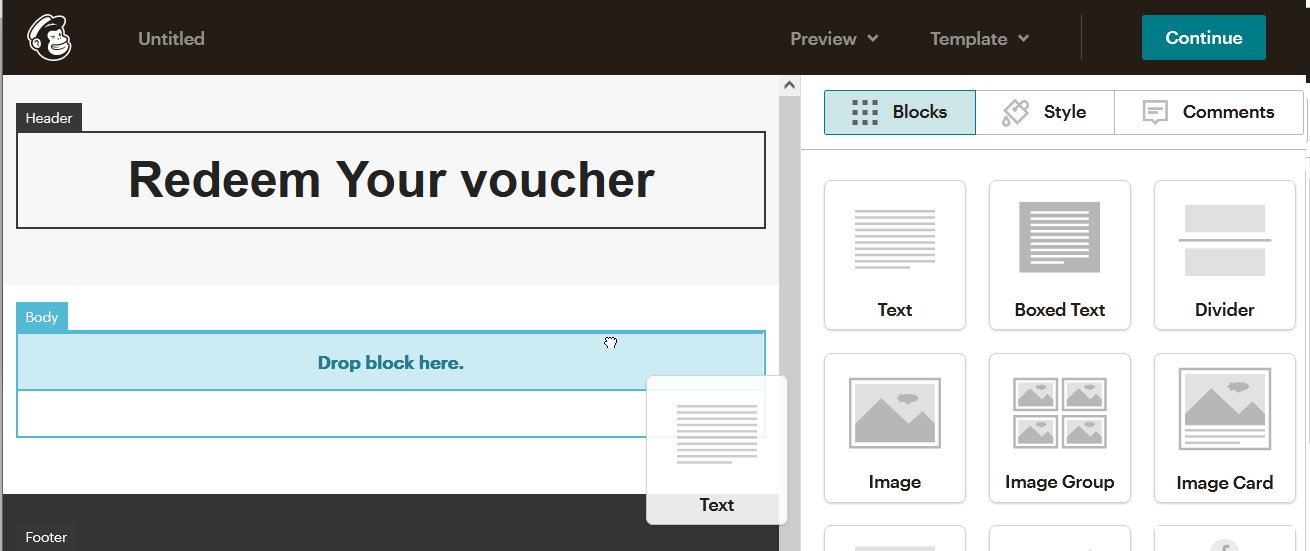
Ahora añade la etiqueta escribiendo *|REDEEMQR|* en el editor de la derecha.
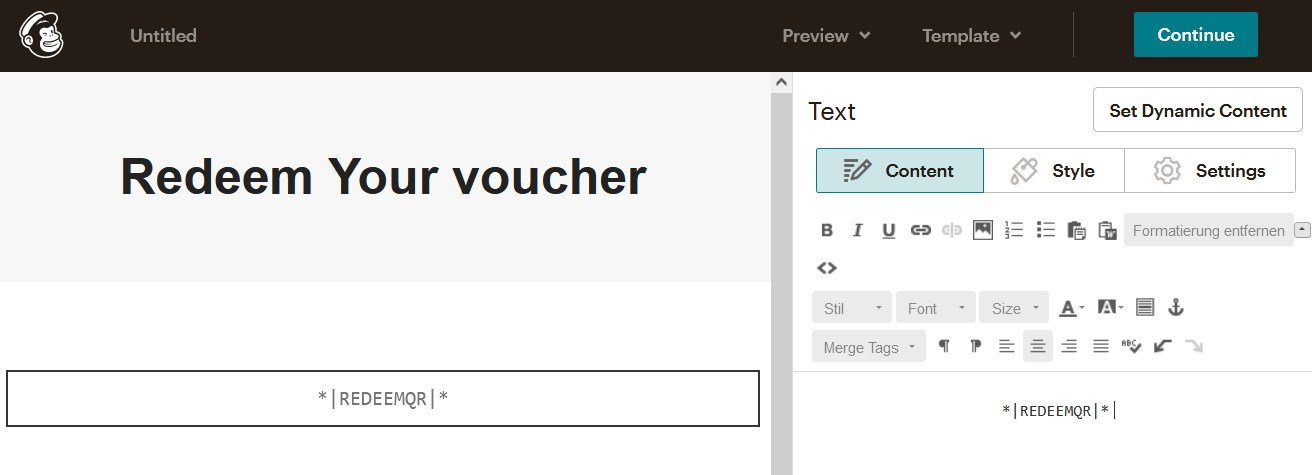
Una vez que entres en el modo de vista previa de la etiqueta merge, verás el código QR único para cada usuario. Haz clic en Vista previa en el menú superior y luego en Entrar en el modo de vista previa. En el modo de vista previa, haz clic en el interruptor Activar información de fusión de etiquetas en vivo para ver los datos reales de tu lista de correo con los cupones de código QR únicos.
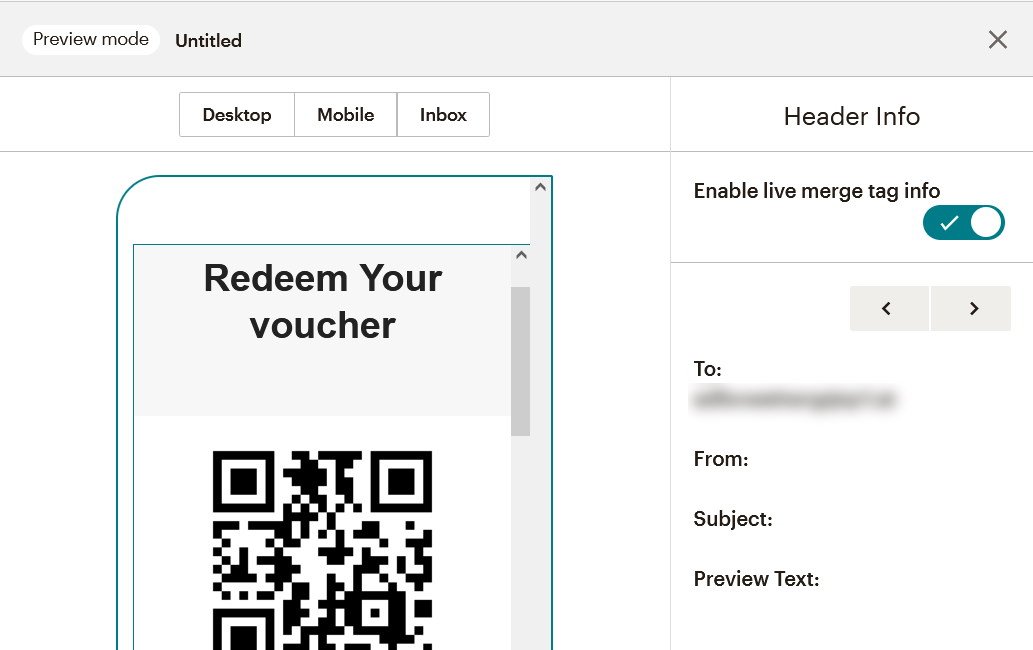
Ya puedes enviar tu campaña totalmente personalizada con códigos QR únicos para cada usuario.