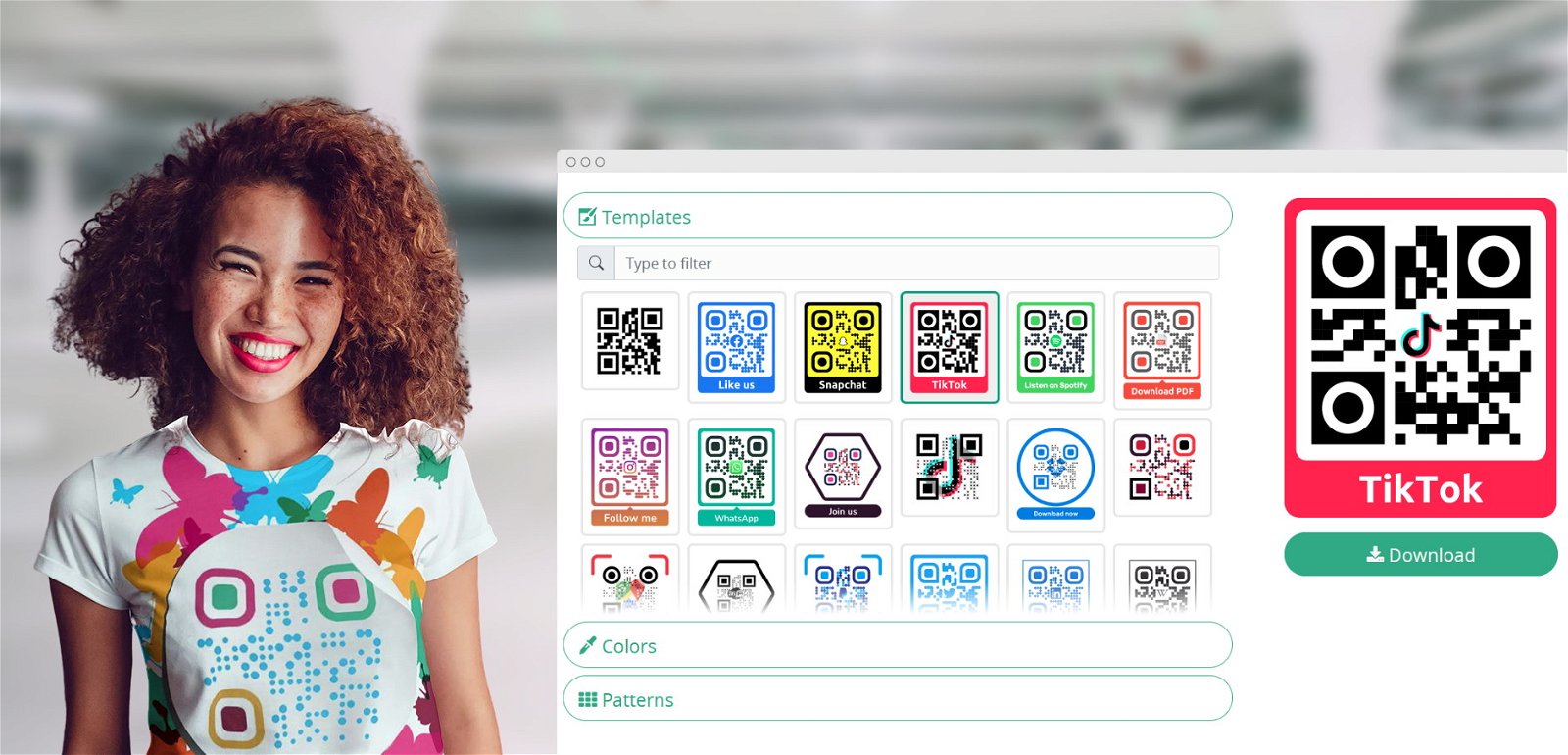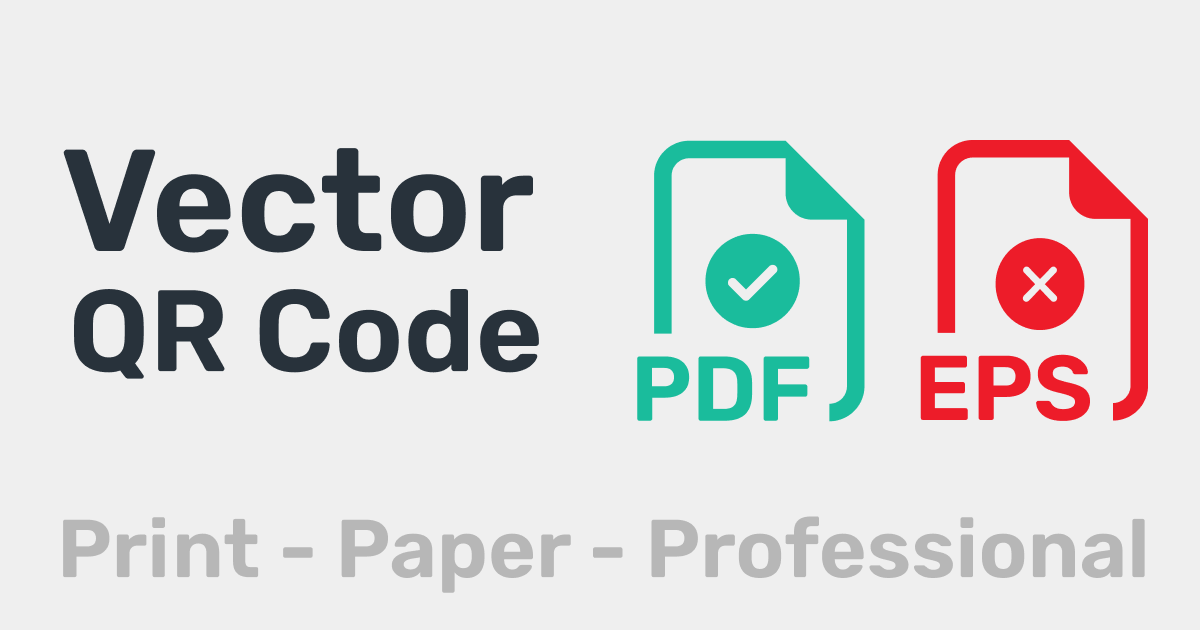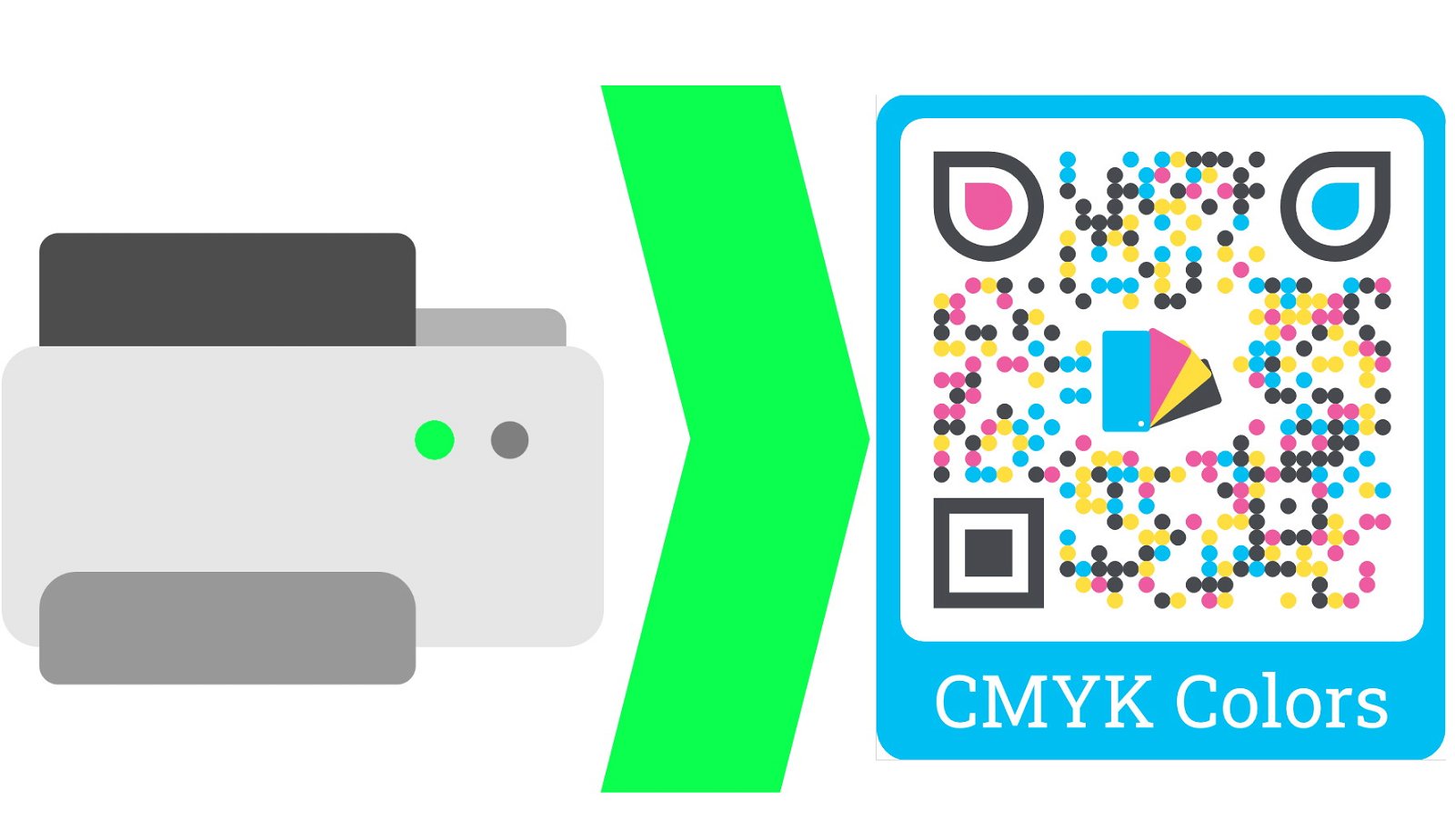Vector QR Codes with SVG logo
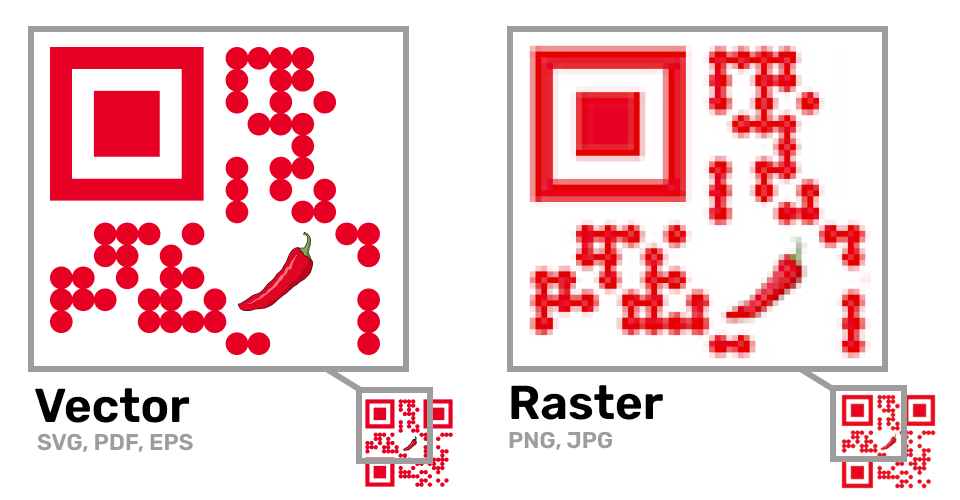
- What is a vector format?
- Why should I use a logo in vector format?
- Example download of a fully vectorized Designer QR Code
- How to create a vector Designer QR Code with a SVG logo
Many QR Code Generators allow to change the colors or embed a logo in a Designer QR Code. However, only a few services support to upload your logo as vector graphic in addition to the standard rasterized formats like PNG or JPG.
What is a vector format?
When you design a logo for example in Adobe Illustrator, you can save the logo in a vector format like SVG, EPS or PDF. Instead of the logo being saved pixel by pixel (which is also called rasterized), the information in the vectorized image just contains functions like curves, lines, circles, bar or polygons, which makes the file size very small.
Why should I use a logo in vector format?
If you zoom in a QR code with a logo that was saved as a PNG or JPG file, the code and the logo will become blurry, pixelated and, in the worst case, unreadable. With our QR code generator, you can upload your logo in SVG vector format and the QR code will remain crisp no matter what size you display or print it.
Example download of a fully vectorized Designer QR Code
We are the only service in the market that allows you to download your Designer QR Codes not only in SVG but also in pure PDF vector format. Download the example Designer QR Code below in various formats. No matter how much you zoom in, the QR Code will always stay crisp.
How to create a vector Designer QR Code with a SVG logo
1. Prepare an SVG version of your logo
Most vector design programs give you the possibility to save your designs as SVG. This will allow you to scale them as big as you need without quality loss. The following tutorials will guide you on creating an SVG file with Figma, Adobe Illustrator, Inkscape (Open source) or Pixelmator (Mac)

If you ask your design team for the vector version of your logo, they will surely provide it.
2. Go to the Designer QR Code Editor
You are now ready to create a Designer QR Code with your vectorized logo. Go to the Designer QR Code Editor and choose a QR Code type.
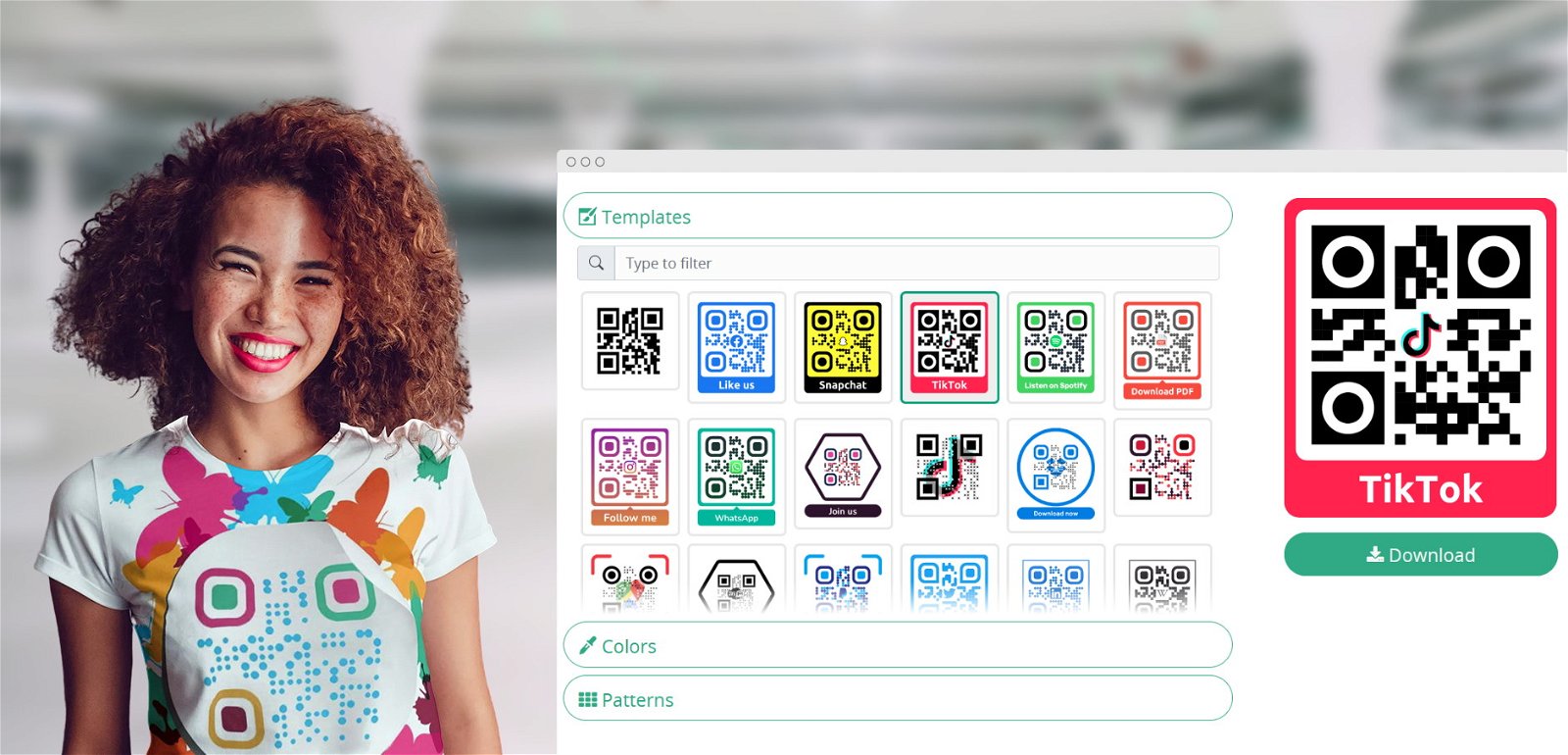
The Epic Designer QR Code guide will give you more details about all design possibilities for your QR Code.
3. Upload the SVG file
Go to the Logo section of the Designer QR Code, click on the Upload button and select the SVG file that you created on the step 1.
You can adjust the size of your logo and remove the background behind the logo to finetune your designs.

4. Download your QR Code in PDF or SVG vector format
Now click on the Download button. Various formats will show up. Click on one of the icons to download your QR Code in PDF or SVG vector format. Vector formats will allow you to print your designs without quality or scannability loss in every size.
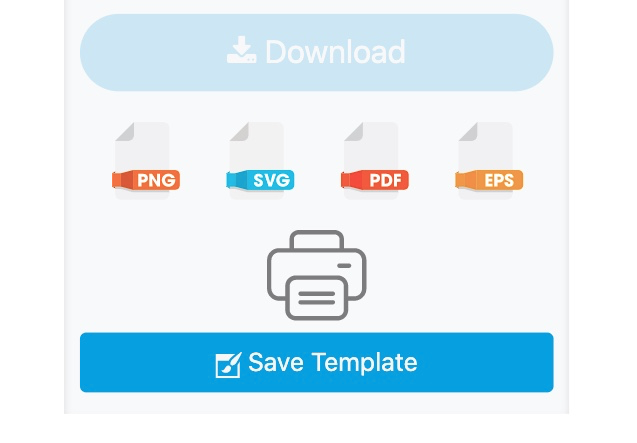
Designer Limitations
Output
Depending on the selected file format and features used in a Designer QR Code the following matrix explains if the output is pure vector or combined vector with raster graphics.
| SVG | EPS (deprecated) | ||
|---|---|---|---|
| With SVG Logo | Pure vector | Pure vector | Pure vector |
| With Gradient | Pure vector | Pure vector | Mixed vector / raster |
Editor / Viewer
Depending on the selected format and features used in a Designer QR Code the following matrix explains which viewers or editors can be used to view and edit the QR Codes.
| SVG | EPS (deprecated) | ||
|---|---|---|---|
| With SVG Logo | Browser only | Browser / Illustrator | Illustrator |
| With Gradient | Browser / Illustrator | Browser / Illustrator | Illustrator |
You may obtain different results depending on your design software version and capabilities.