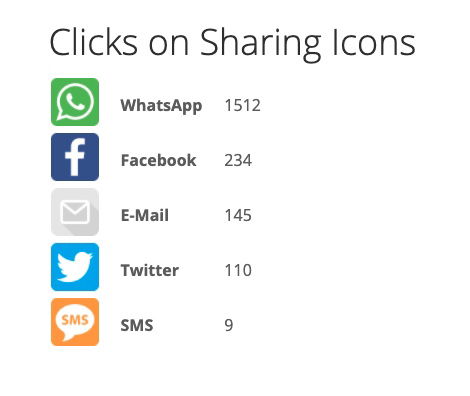How to create PDF QR Code

- Number of unique visitors
- Total number of scans
- Device information
- Where exactly was your PDF document scanned
- Which social media was your PDF shared on
QR Codes are here to make life easier. You and your business can benefit greatly by using QR Codes to provide information and direct customers to where they need to go. There are many ways you can use QR Codes, for example, presenting a catalogue, an instructions manual or even redirecting to a PDF form, and for all your QR Code needs we are here to help guide you.
What is a PDF QR Code?
A PDF QR Code is a QR Code that redirects you to a PDF file and the PDF can then be read directly on the smartphone.

A PDF QR Code can be created using a QR Code Generator. The QR code can be easily scanned with a smartphone using the built-in camera app and displays the PDF file on the user's screen. You can also customize the design of your QR Code to make it more visually appealing, especially if you want to use QR Codes for promotional purposes to generate more customer awareness.
How to create a PDF QR Code in your account?
Creating a PDF QR Code is done in 4 steps.
1. Login to your account
Login
2. Create a new PDF QR Code
Once you have created an account, head to your dashboard and select Create a QR Code.
From the QR Code types listed on the left select PDF.
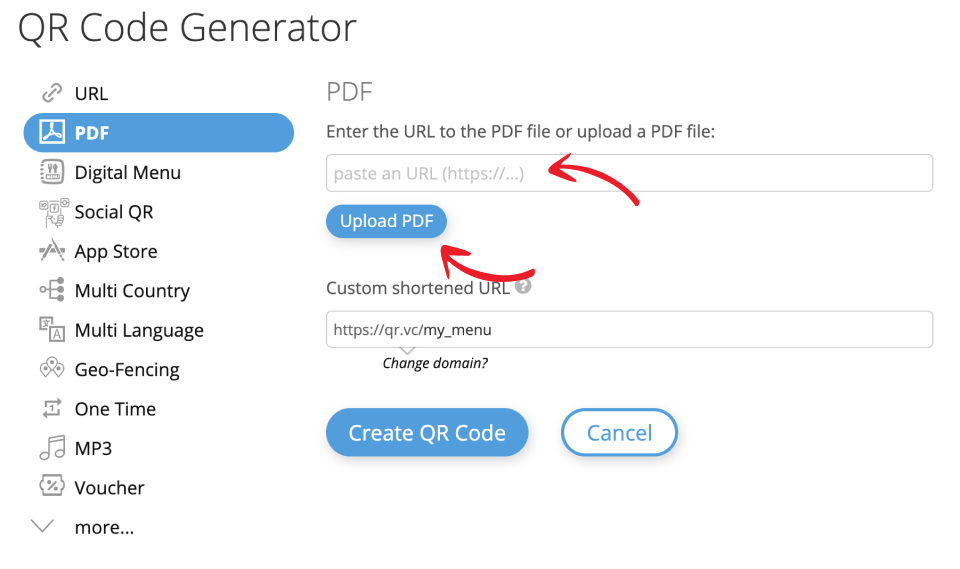
3. Upload your PDF file
Upload the PDF file directly from your computer. If you click on Upload PDF a dialog will popup, that allows you to select from a list of PDF files or upload a new PDF document. When you click Add PDF the selected PDF file will be used for your QR Code. If you have your PDF document already uploaded somewhere else, you can paste the URL as an alternative.
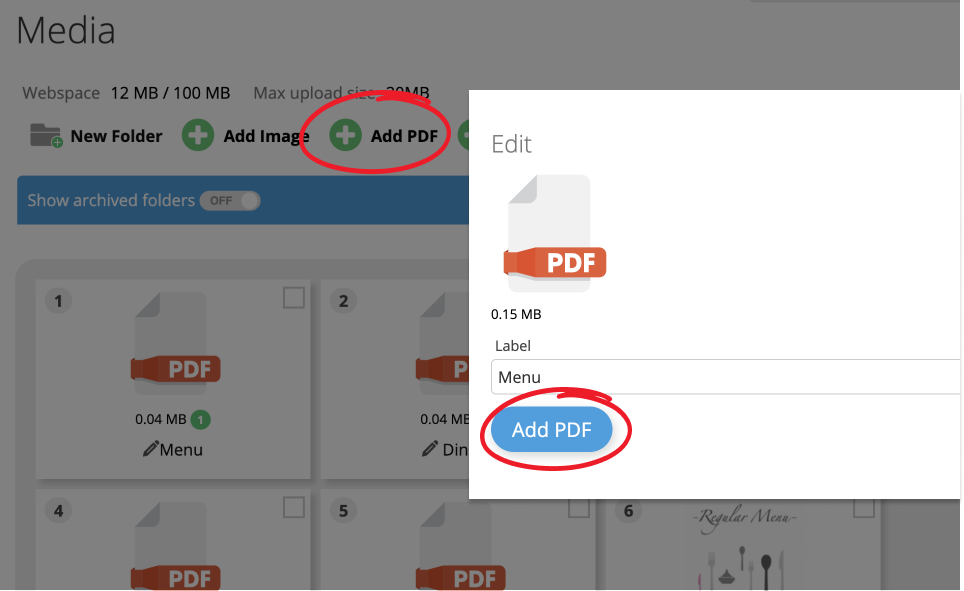
4. Save your PDF QR Code
You can click now Create QR Code and optionally fine tune your PDF QR Code after creation or replace the PDF document at any time.
5. Download your PDF QR Code
Go to Options of your PDF QR Code and click on Download.
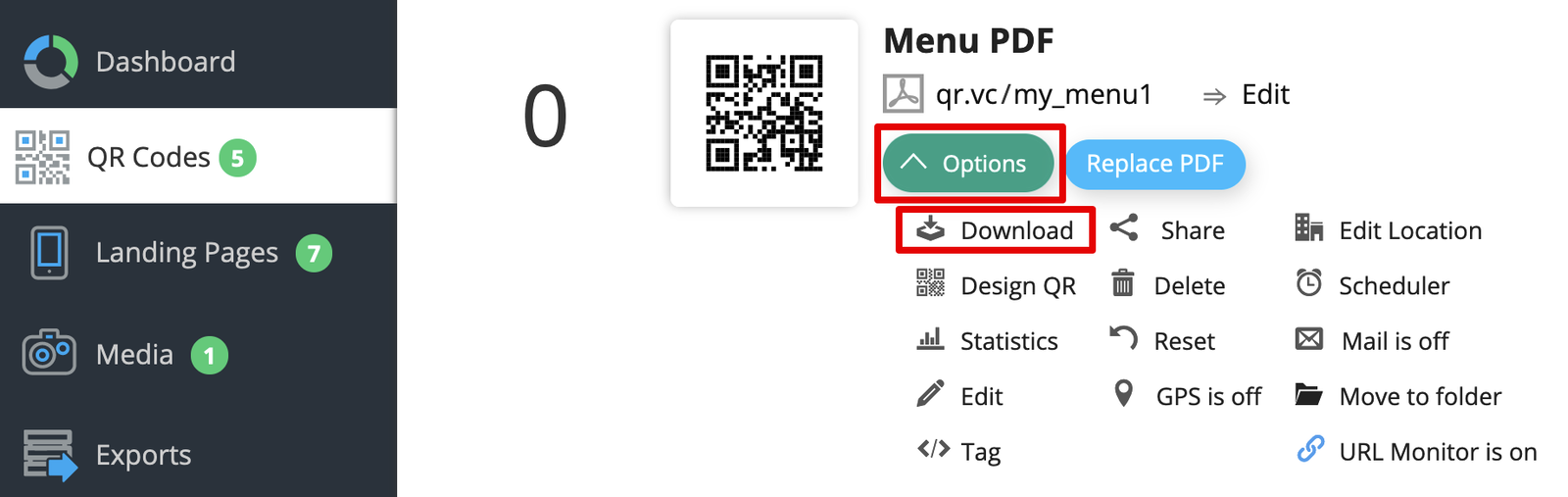
6. Apply a design template and select the image format
Choose a template and select the image format from the download dialog.

7. Create your own design QR Code
Click on Options > Design QR if you wish to create your own design QR Code template.
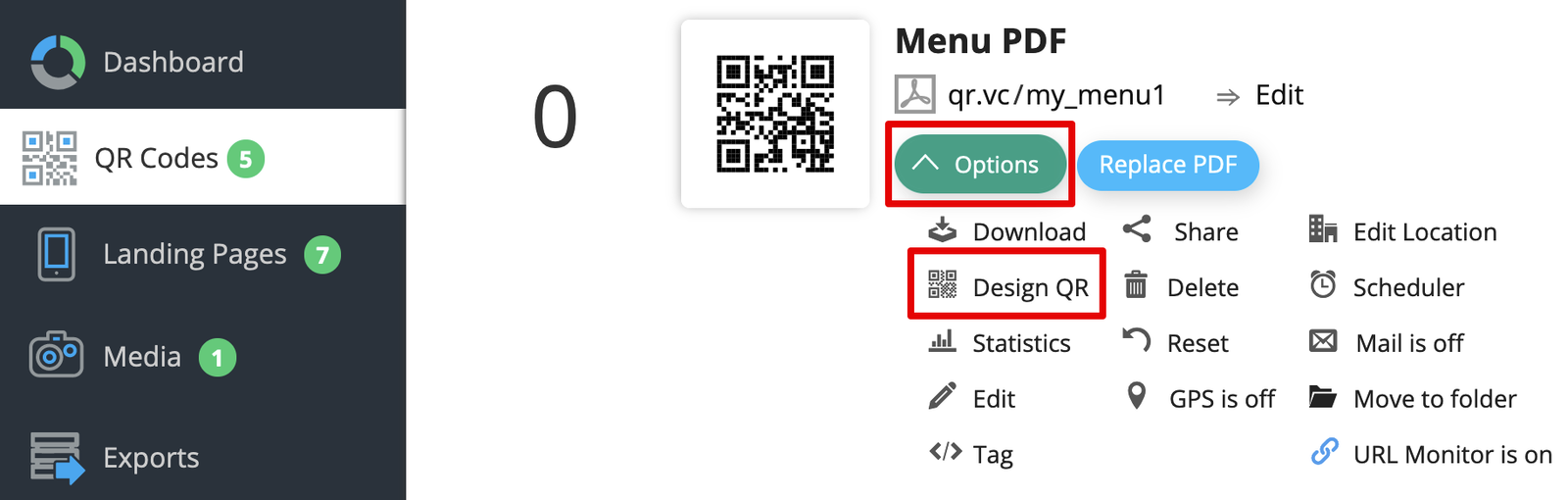
Direct Download versus Landing Page
There are 2 ways you can present your PDF file when a user scans the PDF QR Code. Either through a direct download or a intermediate landing page.
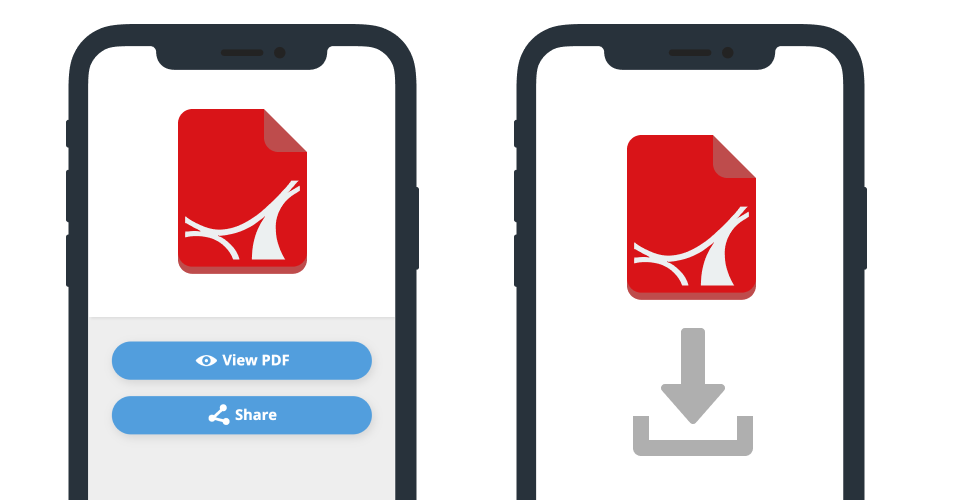
Direct Download PDF file
If you want the PDF document being downloaded directly you can turn on the direct download option for iPhone, Android or other devices. Direct download works well with Apple devices, since they can display the PDF file directly in the browser after scanning the QR Code. This option is not recommended on Android devices, since a download usually takes place in the background and the PDF file is not immediately displayed.
Show intermediate Landing Page
A more user-friendly approach and this is also the default behaviour is to display an intermediate landing page, that allows you to share general information about the PDF document before the user can view or download your PDF file. The screenshot from above shows you a comparison between an intermediate landing page versus the direct download option.
Landing page customisation
During the creation process or after you have created the PDF QR Code you can customize the QR Code by clicking Edit next to the QR Code.
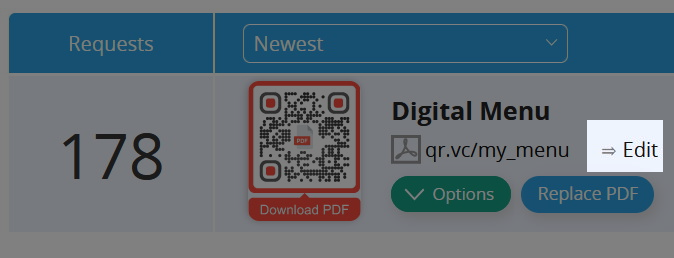
You will now see the options you can fine tune in the edit page of the PDF QR Code.
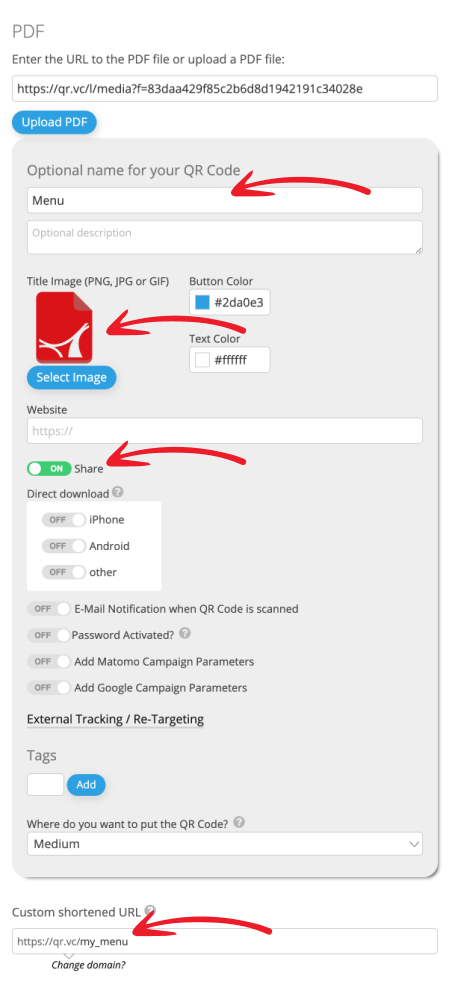
Set your title, colors and banner image
You can select a title image, button colour, add a website link and choose the privacy settings of your PDF QR Code.
Activate the sharing function
If you want that people can share the PDF file easily just turn on the share option.
Choose an optional print medium
Second to last on this page you will see a drop-down menu for the medium of your QR Code. This has no effect on the code but is used for your internal information.
Define your customised shortened URL
Once you have inputted all the necessary information you will see an option to set a custom shortened URL. This is where you can customise the URL that is encoded in the QR Code instead the one automatically generated with a random alphanumeric value. Use a custom shortened URL to best reflect the PDF you are sharing. So, when a user scans the QR Code, you can show him already for example the title of the PDF file in the URL, which will gain trust in opening the link.
Ways to make your PDF QR Code stand out
Use an eye-catching QR code design with your own logo
There are many design options for your PDF QR Code. We have templates with different colors, patterns, logos and frame styles for you, but you can also customize your QR Code completely according to your own wishes. You can customize your QR Code to best represent your brand or business and stand out better than the black and white version. Here you will find all information on how to create a Designer QR Code.
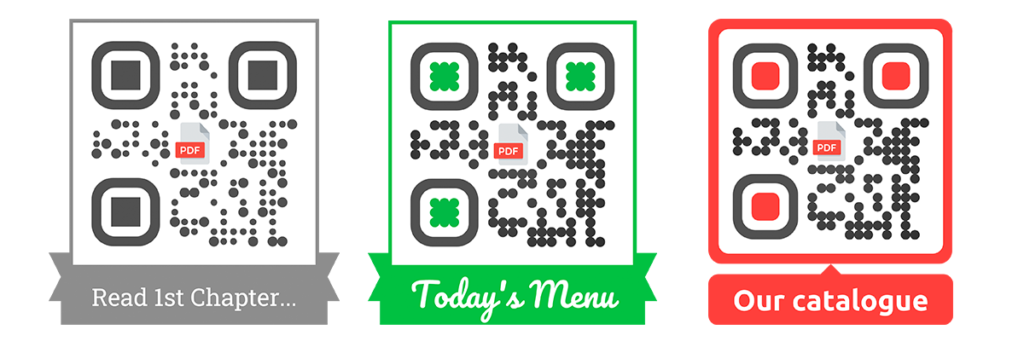
Consider size
Size does matter, especially when you are printing out your PDF QR Code as you don’t want it to be too big or too small. If it’s too small, a smart device might not be able to read it properly. This can happen if there are too many elements on your QR Code and it hasn’t been optimized to the right specifications.
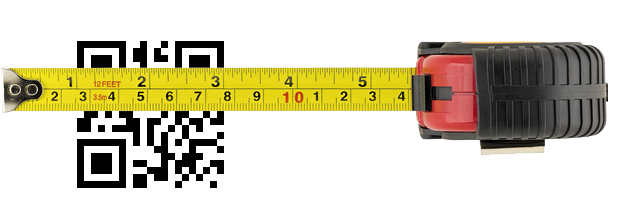
Simplicity
When designing your PDF QR Code, you should still try and keep the design simple and impactful. Too much going on can be displeasing to the eye and crowding can still make the code difficult to read.
Replace a PDF in the QR Code
The beauty of dynamic QR Codes is that you can change the content at any point in time without printing the QR Code again. A PDF QR Code is a dynamic QR Code as well and here you find a quick guide how to change the PDF file of an existing QR Code.

PDF QR Code Analytics
Besides the possibility to update the destination URL, a dynamic QR Code provides valuable insights on how your PDF QR Code is performing on your printed material.
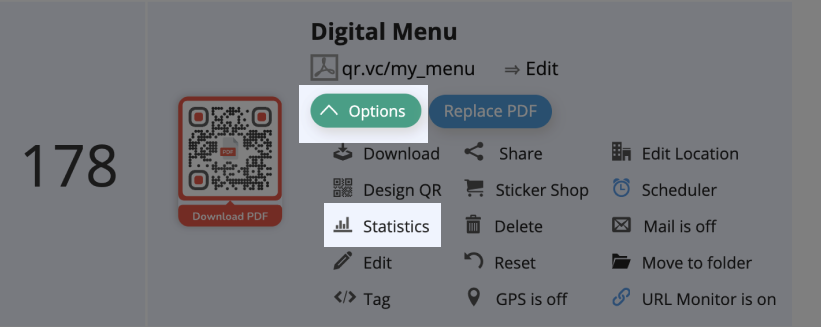
Once you create a PDF QR Code you can check the QR Code scan statistics in real time through your dashboard, download the report as a CSV file.
You can also create your own reports in a third-party solution via our API.
You only need to go to Options > Statistics and you will obtain:
Number of unique visitors
Unique Visitors is the number of uniquely identifiable people who scanned your PDF QR Code. This size is determined using the IP address transmitted by the smartphone. The data is collected anonymously and is GDPR compliant.
Total number of scans
The number of scans indicates how often the QR Code was viewed in total. In this way, a person can scan the QR Code more than once or call up the URL encoded in it. Therefore, the number of views is always greater than or equal to the number of unique visitors. You will also receive other parameters such as the average scan rate per day.
Device information
Each scan saves the calling device with brand e.g. Apple, model e.g. iPhone, browser e.g. Safari and operating system e.g. iOS.
Where exactly was your PDF document scanned
Optionally, you can specify that the GPS position is queried after scanning the QR Code. However, you must always obtain the user's consent for this.
Which social media was your PDF shared on
If you activate the Share button, you can see through which channel your PDF file is shared the most.